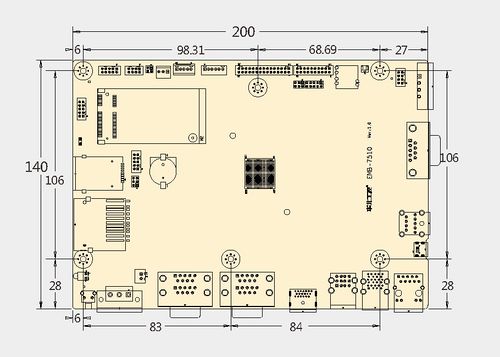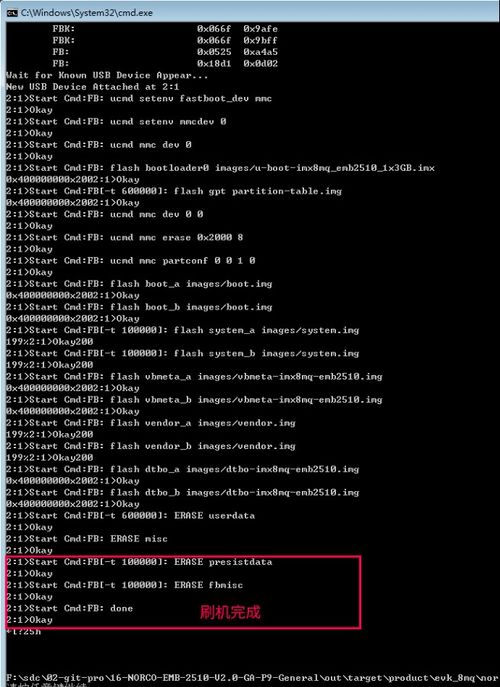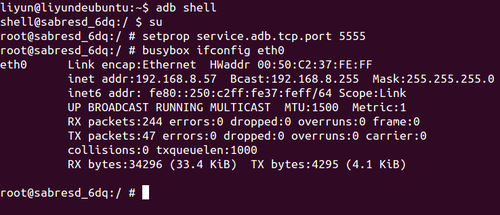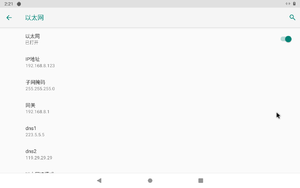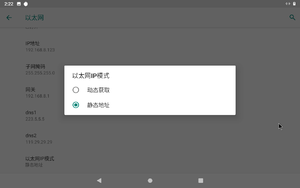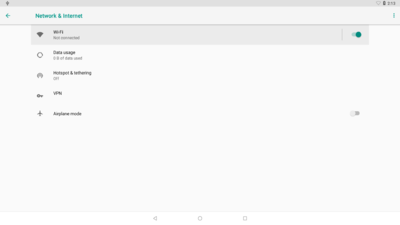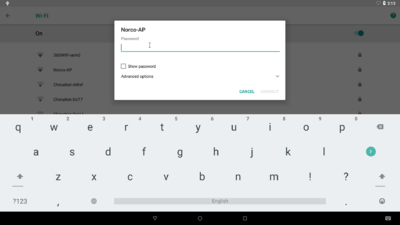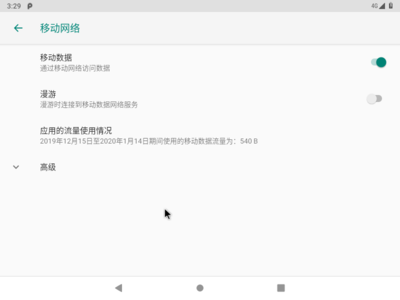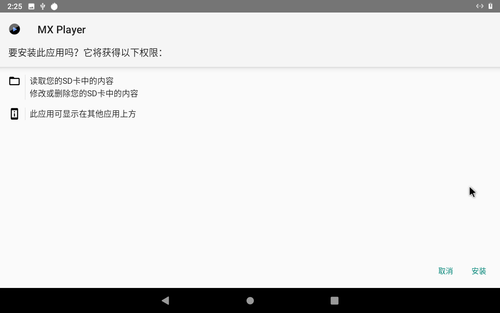“EMB-7510”的版本间的差异
来自ARM Wiki
Tangdapeng(讨论 | 贡献) (→接口引脚定义) |
Liaoweijie(讨论 | 贡献) (→资源特性) |
||
| (未显示2个用户的25个中间版本) | |||
| 第1行: | 第1行: | ||
| − | + | ==资源特性== | |
| − | == | ||
[[File:EMB-7510概览.jpg|thumb|frameless|300px|概览]] | [[File:EMB-7510概览.jpg|thumb|frameless|300px|概览]] | ||
[[File:EMB-7510正面.jpg|thumb|frameless|300px|正面]] | [[File:EMB-7510正面.jpg|thumb|frameless|300px|正面]] | ||
| − | |||
| − | |||
| − | |||
| − | |||
| − | |||
| − | |||
| − | |||
* CPU:ARM Cortex A53 1.5GHz 4x A53 + M4 | * CPU:ARM Cortex A53 1.5GHz 4x A53 + M4 | ||
* GPU:GC7000L GPU | * GPU:GC7000L GPU | ||
| 第31行: | 第23行: | ||
* Watchdog: 支持 | * Watchdog: 支持 | ||
* OS: Android/Linux | * OS: Android/Linux | ||
| − | + | ||
==接口布局== | ==接口布局== | ||
===接口布局图=== | ===接口布局图=== | ||
| − | ::[[File:EMB-7510接口布局正面.jpg |frameless|700px|EMB-7510 接口布局-正面]] | + | ::[[File:EMB-7510接口布局正面.jpg |frameless|700px|EMB-7510 接口布局-正面]][[File:EMB-7510接口布局侧面.jpg |frameless|700px|EMB-7510 接口布局-侧面]] |
| − | |||
| − | |||
===接口引脚定义=== | ===接口引脚定义=== | ||
| 第43行: | 第33行: | ||
:*[[EMB-7510-USB|USB接口(USB1-3,USB4-5,J7,OTG)]] | :*[[EMB-7510-USB|USB接口(USB1-3,USB4-5,J7,OTG)]] | ||
:*[[EMB-7510-LAN|LAN接口(LAN)]] | :*[[EMB-7510-LAN|LAN接口(LAN)]] | ||
| − | :*[[EMB-7510- | + | :*[[EMB-7510-AUDIO|音频接口(AUDIO,J18)]] |
| − | :*[[EMB-7510- | + | :*[[EMB-7510-DISPLAY|显示接口(LVDS1,LVDS2,HDMI,JLVDS,J12,J14)]] |
:*[[EMB-7510-PWR|电源接口(PWR1,PWR2)]] | :*[[EMB-7510-PWR|电源接口(PWR1,PWR2)]] | ||
:*[[EMB-7510-LED|LED指示灯(LED)]] | :*[[EMB-7510-LED|LED指示灯(LED)]] | ||
| 第55行: | 第45行: | ||
:*[[EMB-7510-SIM&SD|SIM&SD卡槽]] | :*[[EMB-7510-SIM&SD|SIM&SD卡槽]] | ||
| − | + | ===主板内置插针式引脚排序方式=== | |
| + | :*[[主板插针引脚排序方式]] | ||
| + | |||
===机械尺寸=== | ===机械尺寸=== | ||
[[File:EMB-7510尺寸.jpg|frameless|500px|]] | [[File:EMB-7510尺寸.jpg|frameless|500px|]] | ||
| − | |||
==快速入门== | ==快速入门== | ||
===系统下载=== | ===系统下载=== | ||
| + | ;:Android系统 | ||
| + | |||
| + | ::*Android 9.0 [http://norcord.com:8070/d/e045771c8ea345fabdc8/ 下载地址] | ||
| + | |||
| + | ;:Linux系统 | ||
| + | |||
| + | ::*Yocto 2.7 [ 下载地址] | ||
===系统烧录=== | ===系统烧录=== | ||
| − | * | + | ====Android9.0和Yocto系统烧录(支持windows和ubuntu环境烧录)==== |
| − | ::[[File:EMB-7510-OTG.jpg|frameless| | + | * 主板处于断电状态下,将主板的otg和Windows主机连接起来,同时将上图中的JD处的跳冒从1、2脚移动到3、4脚,然后将主板通电。 |
| + | ::[[File:EMB-7510-OTG.jpg|frameless|600px|EMB-7510_OTG]] | ||
| + | ::OTG:系统烧录口 | ||
| + | ::JD:刷机跳冒座:正常启动时,将跳冒跳至1、2脚上,如上图所示;刷机模式时,将跳冒跳到3、4脚。 | ||
| + | ::电源:12v电源输入。 | ||
| + | |||
| + | * 若主机PC系统是windows系统 | ||
| + | ::1,解压烧录包,参照“windows7系统刷机说明.docx”文档安装usb支持库。 | ||
| + | ::2,以管理员身份运行“windows_burning.bat”脚本 | ||
| + | ::[[File:2510_windows系统刷机脚本.jpg|frameless|500px|]] | ||
| + | ::3,等待刷机完成 | ||
| + | ::[[File:2510_windows系统刷机完成.jpg|frameless|500px|]] | ||
| + | * 若主机PC系统是ubuntu系统 | ||
| + | ::1,解压烧录包,参照“ubuntu系统刷机说明.txt”文档安装usb支持库。 | ||
| + | ::2,执行:sudo ./linux_burning.sh | ||
| + | ::3,等待刷机完成 | ||
| + | ::[[File:2510_ubuntu系统刷机完成.jpg|frameless|500px|]] | ||
| − | + | ::注意:烧录完成后,需将JD跳线冒恢复插入才能正常启动 | |
| + | ===串口调试=== | ||
| + | {{COM_DB}} | ||
===API参考与使用=== | ===API参考与使用=== | ||
{{API使用方法-通用}} | {{API使用方法-通用}} | ||
| + | |||
| + | ==Android系统的使用== | ||
| + | |||
| + | ===ADB调试方法=== | ||
| + | ===== USB ADB使用方法 ===== | ||
| + | {{imx8_usb_adb_debug}} | ||
| + | |||
| + | ===以太网使用方法=== | ||
| + | {{imx8_eth}} | ||
| + | |||
| + | ===WiFi使用方法=== | ||
| + | {{imx8_wifi}} | ||
| + | |||
| + | ===4G使用方法=== | ||
| + | * 依图所示,正确连接4G模块与SIM卡 | ||
| + | ::[[文件:7510_4G_slot.png|400px|4Gslot]] | ||
| + | {{imx8_4G}} | ||
| + | <!-- | ||
| + | ===网络优先级切换方法=== | ||
| + | {{imx8_network_priority}} | ||
| + | --> | ||
| + | |||
| + | ===APK安装=== | ||
| + | {{imx8_apk_install}} | ||
| + | ===GPIO使用方法=== | ||
| + | |||
| + | ===串口使用方法=== | ||
| + | *将COM设备与板卡连接,确认连接无误后开机(连接方法参照上文[接口引脚定义]并注意232/485模式的选择) | ||
| + | *确认所连接的节点 | ||
| + | :*EMB-7510 串口节点如下 | ||
| + | <!-- | ||
| + | ::COM_DB-----/dev/ttyLP0 | ||
| + | ::COM1-------/dev/ttyLP1 | ||
| + | ::COM2-------/dev/ttyLP2 | ||
| + | ::COM3-------/dev/ttyLP3 | ||
| + | --> | ||
| + | *开始通信 | ||
| + | |||
| + | ==Linux系统的使用== | ||
| + | |||
| + | ===Yocto系统交叉编译工具链安装和使用方法=== | ||
| + | <!-- | ||
| + | 使用yocto系统做应用层开发时,需要安装对应的开发sdk,即安装编译要用到的交叉编译工具链。 | ||
| + | |||
| + | a,首先从 http://norcord.com:8070/f/2aab0558db9044158622/ | ||
| + | 下载文件 “fsl-imx-wayland-glibc-x86_64-fsl-image-qt5-validation-imx-aarch64-toolchain-4.14-sumo.tar.bz2”; | ||
| + | |||
| + | b,下载完成后,解压,运行 : | ||
| + | |||
| + | ---- | ||
| + | |||
| + | <nowiki>sudo sh ./fsl-imx-wayland-glibc-x86_64-fsl-image-qt5-validation-imx-aarch64-toolchain-4.14-sumo.sh</nowiki> | ||
| + | |||
| + | ---- | ||
| + | |||
| + | [[文件:sdk安装01.png]] | ||
| + | |||
| + | c,完成步骤b后,交叉编译工具链会安装至“/opt/fsl-imx-wayland/4.14-sumo/”目录(自定义安装目录的可以到对应的目录查看), | ||
| + | |||
| + | 交叉编译工具链的使用方法如下: | ||
| + | |||
| + | ---- | ||
| + | |||
| + | <nowiki>source /opt/fsl-imx-wayland/4.14-sumo/environment-setup-aarch64-poky-linux</nowiki> | ||
| + | |||
| + | ---- | ||
| + | |||
| + | |||
| + | 查看环境变量,已经可以直接使用"$CC"来交叉编译自己的应用程序APP。 | ||
| + | |||
| + | [[文件:sdk安装022.jpg]] | ||
| + | |||
| + | '''注 :每打开一个shell终端都需要重新执行一次上面的c步骤''' | ||
| + | --> | ||
| + | ===网络使用方法=== | ||
| + | *[[Linux系统下网络配置方法]] | ||
| + | |||
| + | ===远程访问及文件传输=== | ||
| + | *[[SSH&SCP|SSH登录及文件传输实例]] | ||
2020年12月12日 (六) 09:45的最新版本
资源特性
- CPU:ARM Cortex A53 1.5GHz 4x A53 + M4
- GPU:GC7000L GPU
- 内存:板载3GB LPDDR4内存
- 存储:标配16GB EMMC,可选8GB/16GB/32GB/64GB/128GB,32MB QSPI
- 网口:一个 10/100/1000M 以太网口
- WIFI:板载WIFI模块
- Display:1 x HDMI,1 x LVDS
- Audio:Line out+ MIC in,支持6W、8Ω功放
- USB Host:3x USB 3.0,5x USB 2.0,1x Micro OTG
- COM:2x Debug,5x RS232,1x RS232/485
- 调试COM: 1 X RS232
- MINIPCIE:1 X MINIPCIE
- GPIO:16x GPIO,3x GPO(隔离),3x GPI(隔离)
- SD Socket:x1
- System Control:Reset Key,Power Key
- Temperature:Work -20 ~ 65, Storage -40 ~ 85
- Humidity:5% ~ 95%相对湿度,无冷凝
- PCB Size:200mmx 140 mm
- Power Supply: DC 12V
- Watchdog: 支持
- OS: Android/Linux
接口布局
接口布局图
接口引脚定义
主板内置插针式引脚排序方式
机械尺寸
快速入门
系统下载
- Android系统
- Android 9.0 下载地址
- Linux系统
- Yocto 2.7 [ 下载地址]
系统烧录
Android9.0和Yocto系统烧录(支持windows和ubuntu环境烧录)
- 主板处于断电状态下,将主板的otg和Windows主机连接起来,同时将上图中的JD处的跳冒从1、2脚移动到3、4脚,然后将主板通电。
- 若主机PC系统是windows系统
- 若主机PC系统是ubuntu系统
- 注意:烧录完成后,需将JD跳线冒恢复插入才能正常启动
串口调试
Windows 上一般用 putty 或 SecureCRT。以 putty 为例介绍如何使用串口调试功能
- putty下载链接选择putty.exe
- 串口通讯参数配置:
- putty下载链接选择putty.exe
波特率:115200 数据位:8 停止位:1 奇偶校验:无 流控:无
putty设置界面如下:
1.Connection type设置为Serial 2.Serial line设置为pc端连接的串口(此项填写pc端实际的串口号) 3.Speed设置为115200 4.点击Open按钮打开终端
查看PC端的串口号:
*右键点击我的电脑->管理->设备管理器->端口(COM和LPT)找到本机对应的串口 *如无设备请先确定pc端是否自带串口及驱动是否安装
进入串口调试终端:
*如图进入交互界面,敲击回车或者输入命令会有反馈
API参考与使用
- Android系统API
- Linux系统API
- Linux API [ 参考页面]
- API文件下载地址(.so) 下载地址
Android系统的使用
ADB调试方法
USB ADB使用方法
开启主板ADB调试功能
- 在标准模式下,进入主菜单栏。
- 点击【Settings】。
- 进入最底部【System】菜单栏,选择【About tablet】。
- 连续点击【Build number】7次后,将提示“You are now a developer”。
- 击【←】图标返回至【Settings】页面,即可看到【Developer options】。
- 选择【Developer options】,勾选【USB debugging】。
数据线ADB连接使用方法
- 下载ADB驱动以及工具
- 安装ADB驱动以及工具
网络ADB使用方法
- 配置网络ADB,配置网络ADB需要先通过USB ADB连接到板卡,然后输出下图中的命令,配置网络ADB端口。
- 连接网络ADB,例:上图中得到的eth0 IP为 : 192.168.8.57,输入 : adb connect 192.168.8.57:5555回车
- 至此板卡已通过网络与PC机进行了ADB连接,输入 : adb shell 回车,进入 shell
以太网使用方法
- 在标准模式下,从顶部向下滑动屏幕。
- 点击【设置】。
- 点击【网络与互联网】菜单进入网络与互联网设置界面。
- 点击【以太网】菜单进入以太网设置界面。
- 勾选第一栏【以太网】。
- 如果需要静态IP, 点击【以太网IP模式】。
- 在弹出的【以太网IP模式】界面中,静态勾选第二栏【静态IP】。
- 设置完静态IP之后,点击保存退出按钮。
WiFi使用方法
4G使用方法
- 依图所示,正确连接4G模块与SIM卡
-
- 设置->网络和互联网->移动网络
APK安装
- 常规安装
- 后台静默安装
- 依照IMX8 ADB使用方法进入ADB调试
- 输入如下命令,进行安装
-
1 pm install /mnt/media_rw/udisk/apk/MXPlayer\ 1.7.31.apk
- 安装成功后显示Success如下图
GPIO使用方法
串口使用方法
- 将COM设备与板卡连接,确认连接无误后开机(连接方法参照上文[接口引脚定义]并注意232/485模式的选择)
- 确认所连接的节点
- EMB-7510 串口节点如下
- 开始通信