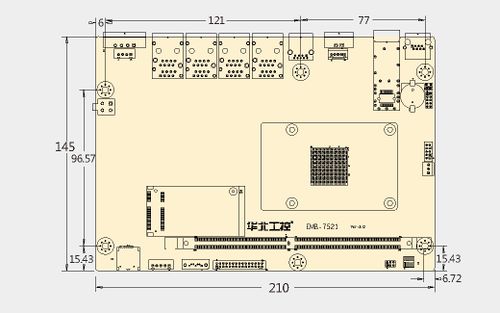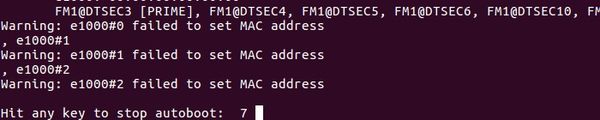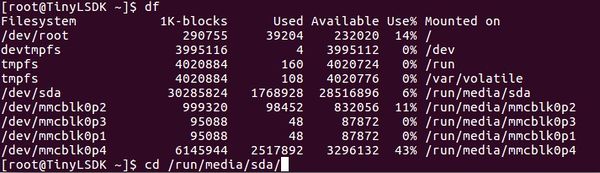“EMB-7521”的版本间的差异
来自ARM Wiki
Tangdapeng(讨论 | 贡献) (→接口引脚定义) |
Liaoweijie(讨论 | 贡献) (→资源特性) |
||
| (未显示2个用户的26个中间版本) | |||
| 第1行: | 第1行: | ||
| − | == | + | ==资源特性== |
[[File:EMB-7521概览.jpg|thumb|frameless|300px|概览]] | [[File:EMB-7521概览.jpg|thumb|frameless|300px|概览]] | ||
| − | [[File:EMB-7521正面. | + | [[File:EMB-7521正面.png|thumb|frameless|300px|正面]] |
| − | |||
| − | |||
| − | |||
| − | |||
| − | |||
| − | |||
* CPU:Cortex-A72@1.8GHz(四核) | * CPU:Cortex-A72@1.8GHz(四核) | ||
* GPU:无 | * GPU:无 | ||
| 第31行: | 第25行: | ||
===接口布局图=== | ===接口布局图=== | ||
| − | ::[[File:EMB-7521接口布局.jpg |frameless|700px|EMB-7521 接口布局]] | + | ::[[File:EMB-7521接口布局.jpg |frameless|700px|EMB-7521 接口布局]][[File:EMB-7521接口布局1.jpg |frameless|700px|EMB-7521 接口布局]] |
| − | |||
===接口引脚定义=== | ===接口引脚定义=== | ||
| 第49行: | 第42行: | ||
:*[[EMB-7521-DO|DO_IN、DO_OUT接口]] | :*[[EMB-7521-DO|DO_IN、DO_OUT接口]] | ||
:*[[EMB-7521-SIM|SIM卡槽]] | :*[[EMB-7521-SIM|SIM卡槽]] | ||
| + | |||
| + | ===主板内置插针式引脚排序方式=== | ||
| + | :*[[主板插针引脚排序方式]] | ||
===机械尺寸=== | ===机械尺寸=== | ||
| − | [[File:EMB-7521尺寸. | + | [[File:EMB-7521尺寸.jpg|frameless|500px|]] |
==快速入门== | ==快速入门== | ||
===系统下载=== | ===系统下载=== | ||
| + | ;:Linux系统 | ||
| + | ::*ubuntu 18.04 [http://norcord.com:8070/d/861d7fcb8d914704954f/ 下载地址(密码:norcoarm)] | ||
| + | |||
| + | ===串口调试=== | ||
| + | {{COM_DB}} | ||
| + | |||
| + | ===UBOOT烧录=== | ||
| + | ====适用场景==== | ||
| + | :*适用场景如下:适用于EMMC无uboot程序,使用QSPI向单板烧录uboot的情况。 | ||
| + | |||
| + | ====准备工作==== | ||
| + | :*1.将uboot镜像放入格式为fat32的U盘里面 | ||
| + | :*2.PC与工控板之间连接好COM_DB,打开pc端串口终端软件。 | ||
| + | :*3.JP接上跳帽,将烧录工具插入到主板JSPI接口上接通电源。 | ||
| + | ::[[文件:EMB-7521-JSPI_JP.jpg|600px|7521-OTG]] | ||
| + | |||
| + | ====烧录方法==== | ||
| + | :*工控板开机,在u-boot倒计时阶段按任意键进入u-boot | ||
| + | ::[[文件:EMB-7521-系统烧录1-1.jpg |600px|进入u-boot]] | ||
| + | |||
| + | :*输入usb start加载usb设备 | ||
| + | ::[[文件:EMB-7521-uboot烧录1-2.jpg|600px|加载usb设备]] | ||
| + | |||
| + | :*输入usb part查看u盘的设备号和分区号(device 0,part 1对应下图的0:1参数) | ||
| + | ::[[文件:EMB-7521-uboot烧录1-3.jpg|600px|查看u盘分区]] | ||
| + | |||
| + | :*输入ls usb 0:1 查看u盘文件 | ||
| + | ::[[文件:EMB-7521-uboot烧录1-4.jpg|600px| 查看u盘文件]] | ||
| + | |||
| + | :*输入fatload usb 0:1 0xa0000000 ****.img 加载uboot镜像文件 | ||
| + | ::[[文件:EMB-7521-uboot烧录1-5.jpg|600px| 图1-2 加载uboot镜像]] | ||
| + | |||
| + | :*输入mmc write 0xa0000000 0x8 0x1ffff烧录镜像(出现written:ok烧录完成) | ||
| + | ::[[文件:EMB-7521-uboot烧录1-6.jpg|600px| 图1-2 烧录镜像]] | ||
===系统烧录=== | ===系统烧录=== | ||
| 第67行: | 第97行: | ||
::[[文件:EMB-7521-系统烧录1-1.jpg|600px| 图1-1 进入u-boot]] | ::[[文件:EMB-7521-系统烧录1-1.jpg|600px| 图1-1 进入u-boot]] | ||
| − | :*步骤 3. 输入run sd_bootcmd进入ramdisk系统 | + | :*步骤 3. 输入run sd_bootcmd进入ramdisk系统 |
::[[文件:EMB-7521-系统烧录1-2.jpg|600px| 图1-2 进入ramdisk系统]] | ::[[文件:EMB-7521-系统烧录1-2.jpg|600px| 图1-2 进入ramdisk系统]] | ||
| − | :*步骤 4. 在登录界面输入root登录 | + | :*步骤 4. 在登录界面输入root登录 |
::[[文件:EMB-7521-系统烧录1-3.jpg|600px| 图1-3 用root用户登录]] | ::[[文件:EMB-7521-系统烧录1-3.jpg|600px| 图1-3 用root用户登录]] | ||
| − | :*步骤 5. 切换到u盘挂载的目录,可用df命令查询后cd到此目录 | + | :*步骤 5. 切换到u盘挂载的目录,可用df命令查询后cd到此目录 |
::[[文件:EMB-7521-系统烧录1-4.jpg|600px| 图1-4 进入到u盘目录]] | ::[[文件:EMB-7521-系统烧录1-4.jpg|600px| 图1-4 进入到u盘目录]] | ||
| − | :*步骤 6. 解压镜像压缩包tar -zxvf | + | :*步骤 6. 解压镜像压缩包tar -zxvf ****.tgz |
::[[文件:EMB-7521-系统烧录1-5.jpg|600px| 图1-5 解压镜像文件]] | ::[[文件:EMB-7521-系统烧录1-5.jpg|600px| 图1-5 解压镜像文件]] | ||
| − | :*步骤 7.切换到解压文件夹路径,cd | + | :*步骤 7.切换到解压文件夹路径,cd dir(解压后的文件路径) |
::[[文件:EMB-7521-系统烧录1-6.jpg|600px| 图1-6 进入烧录包文件夹]] | ::[[文件:EMB-7521-系统烧录1-6.jpg|600px| 图1-6 进入烧录包文件夹]] | ||
| 第94行: | 第124行: | ||
===网络使用方法=== | ===网络使用方法=== | ||
{{EMB7521_Ethernet}} | {{EMB7521_Ethernet}} | ||
| + | <!-- | ||
===Open vSwitch配置方法=== | ===Open vSwitch配置方法=== | ||
| − | {{EMB7521_OVS} | + | {{EMB7521_OVS}} |
| − | + | --> | |
| + | ===部署软交换环境=== | ||
配置网桥: | 配置网桥: | ||
::<syntaxhighlight lang="bash" line> | ::<syntaxhighlight lang="bash" line> | ||
| 第134行: | 第166行: | ||
root@localhost:~# echo 1 > /sys/class/gpio/gpio462/value | root@localhost:~# echo 1 > /sys/class/gpio/gpio462/value | ||
</syntaxhighlight> | </syntaxhighlight> | ||
| + | |||
| + | ===远程访问及文件传输=== | ||
| + | *[[SSH&SCP|SSH登录及文件传输实例]] | ||
==通用方法== | ==通用方法== | ||
2020年12月12日 (六) 09:52的最新版本
资源特性
- CPU:Cortex-A72@1.8GHz(四核)
- GPU:无
- 内存:用户可选(最小4G)
- 存储:32GB
- 网口:10/100/1000M以太网 x 8,10GbE以太网 x 1
- WIFI:无
- Display:无
- Audio:无
- USB Host:USB 3.0(插座) x 1,USB2.0(插针) x 1
- COM:RS232 x 1, RS485 x 1
- GPIO:GPIO x 6
- DO/DI:DO x 6(其中两路带继电器), DI x 4
- TF Card:x1
- System Control:Reset switch, Power switch
- Temperature:Work -20 ~ 65, Storage -40 ~ 85
- Humidity:5% ~ 95%相对湿度,无冷凝
- PCB Size: 210 x 145mm
- Power Supply: DC 12V/2A
- OS: Ubuntu18.04
接口布局和尺寸
接口布局图
接口引脚定义
主板内置插针式引脚排序方式
机械尺寸
快速入门
系统下载
- Linux系统
- ubuntu 18.04 下载地址(密码:norcoarm)
串口调试
Windows 上一般用 putty 或 SecureCRT。以 putty 为例介绍如何使用串口调试功能
- putty下载链接选择putty.exe
- 串口通讯参数配置:
- putty下载链接选择putty.exe
波特率:115200 数据位:8 停止位:1 奇偶校验:无 流控:无
putty设置界面如下:
1.Connection type设置为Serial 2.Serial line设置为pc端连接的串口(此项填写pc端实际的串口号) 3.Speed设置为115200 4.点击Open按钮打开终端
查看PC端的串口号:
*右键点击我的电脑->管理->设备管理器->端口(COM和LPT)找到本机对应的串口 *如无设备请先确定pc端是否自带串口及驱动是否安装
进入串口调试终端:
*如图进入交互界面,敲击回车或者输入命令会有反馈
UBOOT烧录
适用场景
- 适用场景如下:适用于EMMC无uboot程序,使用QSPI向单板烧录uboot的情况。
准备工作
- 1.将uboot镜像放入格式为fat32的U盘里面
- 2.PC与工控板之间连接好COM_DB,打开pc端串口终端软件。
- 3.JP接上跳帽,将烧录工具插入到主板JSPI接口上接通电源。
烧录方法
系统烧录
适用场景
- 适用场景如下:适用于单板上有 uboot 的情况下。
烧录方法
- 步骤 1. 准备工作:PC与工控板之间连接好COM_DB、u盘,把系统镜像拷贝到u盘里。
API参考与使用
- Android系统API
- Linux系统API
- Linux API [ 参考页面]
- API文件下载地址(.so) 下载地址
Ubuntu18.04系统的使用
网络使用方法
- 查看设备
- 查看所有设备列表
1 ip link show | grep -i "fm1"
- 使用
部署软交换环境
配置网桥:
1 root@localhost:~# brctl addbr br0
添加网络设备到网桥br0:
1 root@localhost:~# brctl addif br0 fm1-mac3 2 root@localhost:~# brctl addif br0 fm1-mac4 3 root@localhost:~# brctl addif br0 fm1-mac5 4 root@localhost:~# brctl addif br0 fm1-mac6
设置网口ip,将原网口ip释放出来防止冲突:
1 root@localhost:~# ifconfig fm1-mac3 0.0.0.0 2 root@localhost:~# ifconfig fm1-mac4 0.0.0.0 3 root@localhost:~# ifconfig fm1-mac5 0.0.0.0 4 root@localhost:~# ifconfig fm1-mac6 0.0.0.0
设置网桥ip:
1 root@localhost:~# ifconfig br0 192.168.×××.××× //根据局域网的网段进行设置
查看网桥相关信息:
1 root@localhost:~# brctl show //打印网桥相关信息
GPIO使用方法
- 例:使用GPIO导通/关闭继电器1:
1 root@localhost:~# echo 462 > /sys/class/gpio/export 2 root@localhost:~# echo out > /sys/class/gpio/gpio462/direction 3 导通继电器: 4 root@localhost:~# echo 0 > /sys/class/gpio/gpio462/value 5 关闭继电器: 6 root@localhost:~# echo 1 > /sys/class/gpio/gpio462/value
远程访问及文件传输
通用方法
查看CPU频率
1 root@sabresd_6dq:/ # cat /sys/devices/system/cpu/cpu0/cpufreq/cpuinfo_cur_freq 2 996000 3 root@sabresd_6dq:/ # cat /sys/devices/system/cpu/cpu0/cpufreq/cpuinfo_max_freq 4 996000
查看内存容量
1 root@sabresd_6dq:/ # busybox free -m 2 total used free shared buffers 3 Mem: 754 617 136 0 10 4 -/+ buffers: 607 147 5 Swap: 0 0 0
查看存储容量
1 root@norco:/ # busybox df -h 2 Filesystem Size Used Available Use% Mounted on 3 tmpfs 377.3M 136.0K 377.2M 0% /dev 4 none 377.3M 12.0K 377.3M 0% /sys/fs/cgroup 5 tmpfs 377.3M 0 377.3M 0% /mnt/secure 6 tmpfs 377.3M 0 377.3M 0% /mnt/asec 7 tmpfs 377.3M 0 377.3M 0% /mnt/obb 8 tmpfs 1.0M 0 1.0M 0% /mnt/shm 9 /dev/block/mmcblk0p5 472.4M 335.3M 137.1M 71% /system 10 /dev/block/mmcblk0p4 6.1G 240.3M 5.9G 4% /data 11 /dev/block/mmcblk0p6 247.9M 6.0M 229.1M 3% /cache 12 /dev/block/mmcblk0p9 7.7M 1.1M 6.3M 15% /device 13 /dev/fuse 6.1G 240.3M 5.9G 4% /mnt/shell/emulated
- 注意:通常情况下,由于存储器生产厂家和用户使用的容量单位不对等(厂家1M=1000kb,用户1M=1024kb),故而Size的总和(实际的容量)比额定的容量小,这属于正常情况。
网络Ping测试
1 root@norco:/ # ping -s 1000 -c 5 192.168.8.100 2 PING 192.168.8.100 (192.168.8.100) 1000(1028) bytes of data. 3 1008 bytes from 192.168.8.100: icmp_seq=1 ttl=64 time=0.914 ms 4 1008 bytes from 192.168.8.100: icmp_seq=2 ttl=64 time=0.790 ms 5 1008 bytes from 192.168.8.100: icmp_seq=3 ttl=64 time=0.797 ms 6 1008 bytes from 192.168.8.100: icmp_seq=4 ttl=64 time=0.810 ms 7 1008 bytes from 192.168.8.100: icmp_seq=5 ttl=64 time=0.706 ms 8 9 --- 192.168.8.100 ping statistics --- 10 5 packets transmitted, 5 received, 0% packet loss, time 4002ms 11 rtt min/avg/max/mdev = 0.706/0.803/0.914/0.070 ms
设置系统时间保存到RTC芯片
- 注意此处显示的UTC表示0时区,我们处于CST时区,假设要设定时间为上午10点,则为"2020-06-06 02:09:55"。
1 root@norco:/ # busybox date -s "2020-06-06 10:09:55" 2 Thu Feb 1 10:09:55 UTC 2018 3 root@norco:/ # busybox hwclock -w