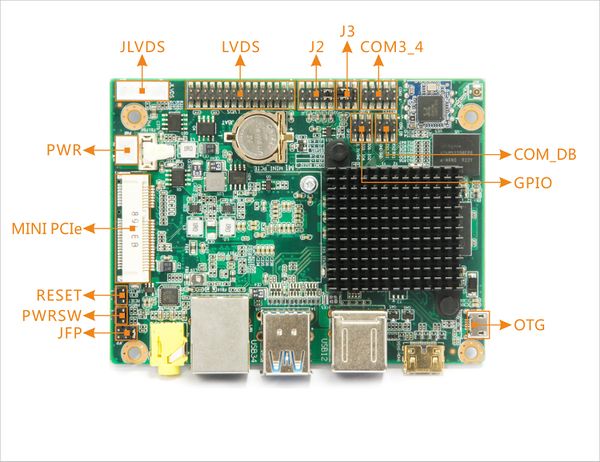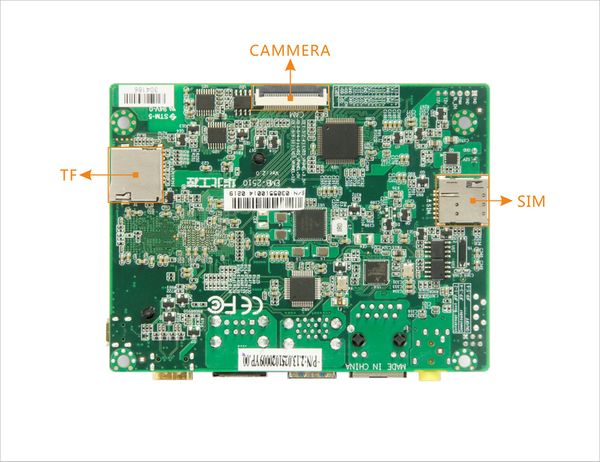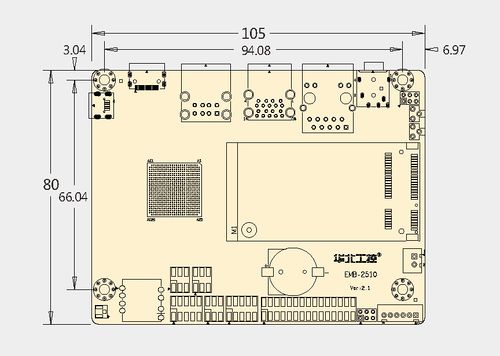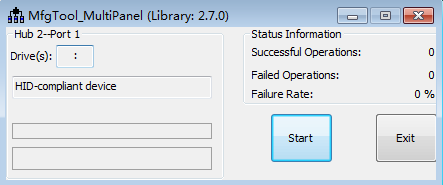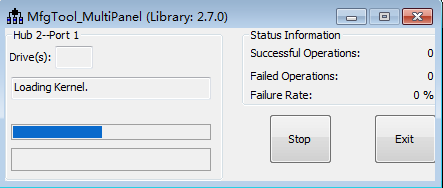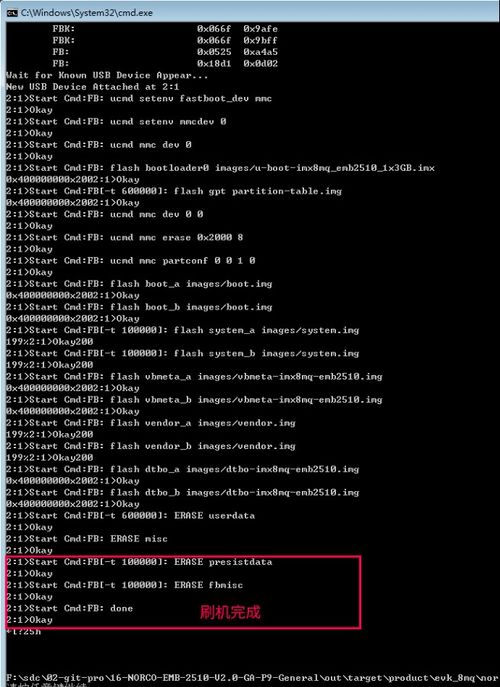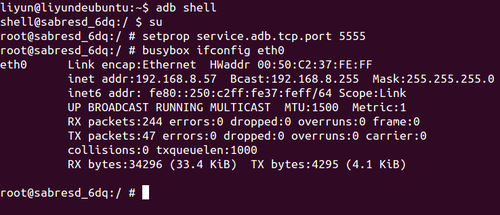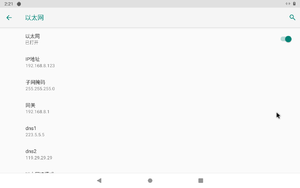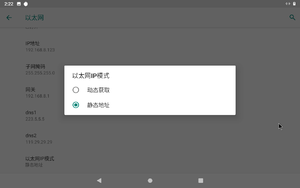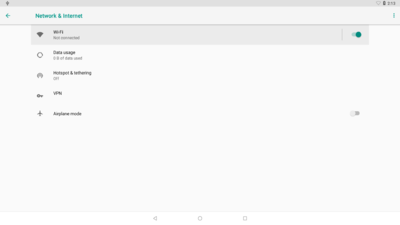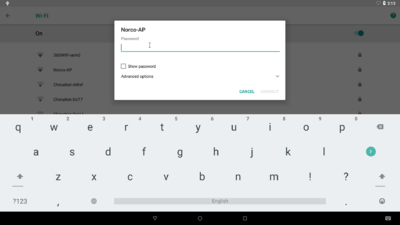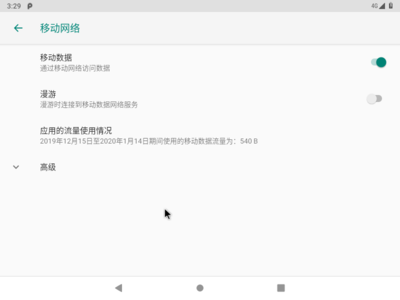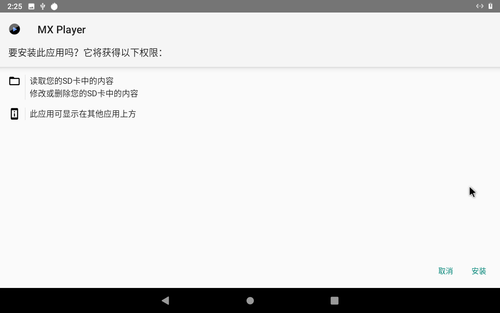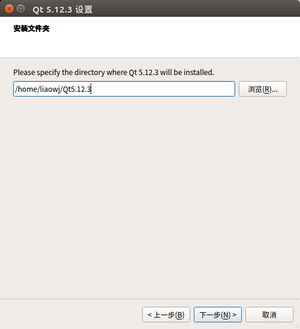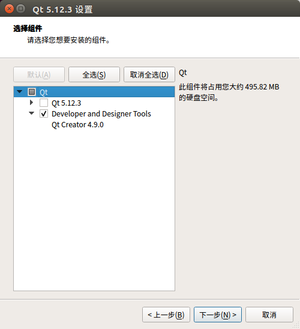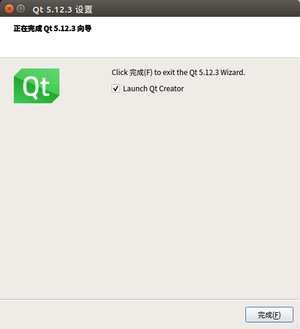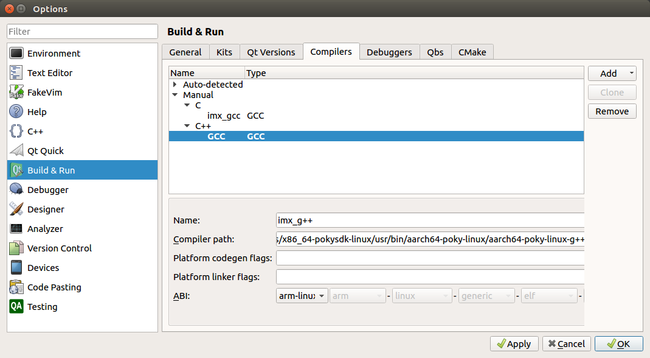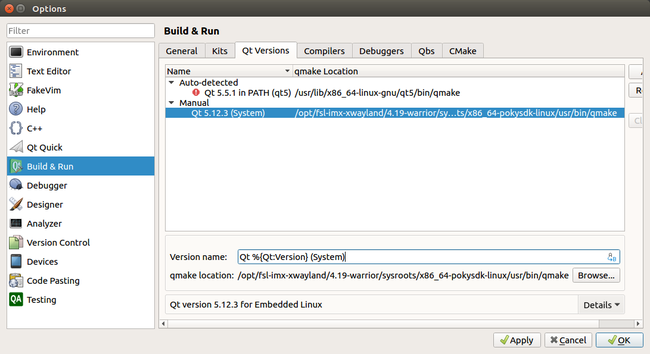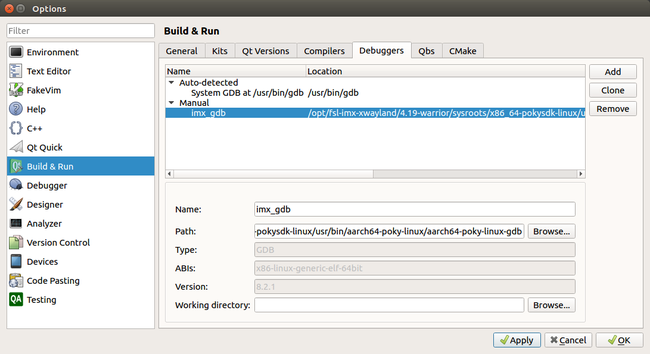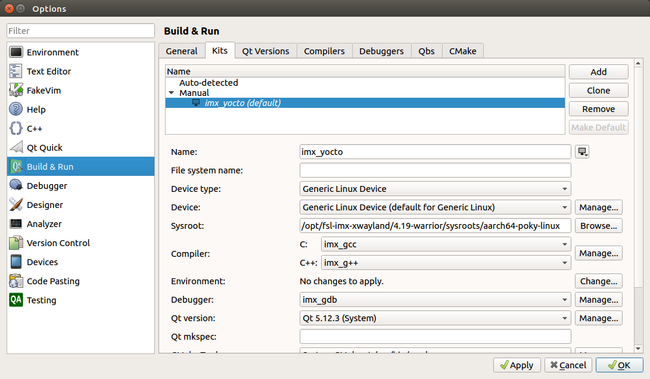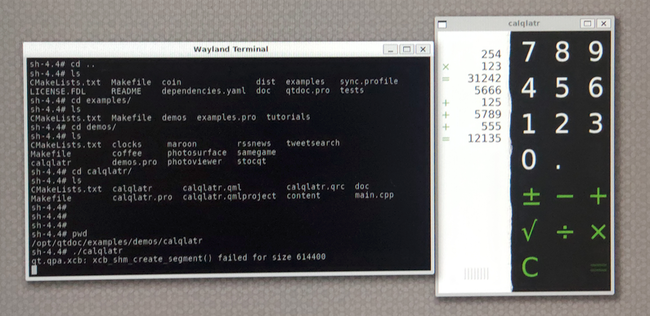“EMB-2510”的版本间的差异
Tangdapeng(讨论 | 贡献) (→Android9.0和Yocto2.5系统烧录(支持windows和ubuntu系统烧录)) |
Liaoweijie(讨论 | 贡献) |
||
| (未显示1个用户的47个中间版本) | |||
| 第1行: | 第1行: | ||
| − | == | + | ==资源特性== |
[[File:EMB-2510概览.jpg|thumb|frameless|300px|概览]] | [[File:EMB-2510概览.jpg|thumb|frameless|300px|概览]] | ||
[[File:EMB-2510正面.jpg|thumb|frameless|300px|正面]] | [[File:EMB-2510正面.jpg|thumb|frameless|300px|正面]] | ||
[[File:EMB-2510背面.jpg|thumb|frameless|300px|背面]] | [[File:EMB-2510背面.jpg|thumb|frameless|300px|背面]] | ||
| − | |||
| − | |||
| − | |||
| − | |||
| − | |||
| − | |||
| − | |||
| − | |||
* CPU:ARM Cortex A53 1.5GHz 4x A53 + M4 | * CPU:ARM Cortex A53 1.5GHz 4x A53 + M4 | ||
* GPU:GC7000L GPU | * GPU:GC7000L GPU | ||
| 第29行: | 第21行: | ||
* PCB Size:100mm X 72 mm | * PCB Size:100mm X 72 mm | ||
* Power Supply: DC 5V | * Power Supply: DC 5V | ||
| − | * OS: | + | * OS: Android/Yocto |
==接口布局和尺寸== | ==接口布局和尺寸== | ||
===接口布局图=== | ===接口布局图=== | ||
| − | ::[[File:EMB-2510接口布局正面.jpg |frameless| | + | ::[[File:EMB-2510接口布局正面.jpg |frameless|600px|EMB-2510 接口布局-正面]][[File:EMB-2510接口布局反面.jpg |frameless|600px|EMB-2510 接口布局-反面]] |
| − | + | ::[[File:EMB-2510接口布局侧面.jpg |frameless|600px|EMB-2510 接口布局-侧面]] | |
| − | ::[[File:EMB-2510接口布局侧面.jpg |frameless| | ||
===接口引脚定义=== | ===接口引脚定义=== | ||
| 第49行: | 第40行: | ||
:*[[EMB-2510-CAM|CAM接口]] | :*[[EMB-2510-CAM|CAM接口]] | ||
:*[[EMB-2510-Other|WIFI BT TFcard接口]] | :*[[EMB-2510-Other|WIFI BT TFcard接口]] | ||
| + | |||
| + | ===主板内置插针式引脚排序方式=== | ||
| + | :*[[主板插针引脚排序方式]] | ||
===机械尺寸=== | ===机械尺寸=== | ||
| 第55行: | 第49行: | ||
==快速入门== | ==快速入门== | ||
===系统下载=== | ===系统下载=== | ||
| − | ;: | + | ;:Android系统 |
::*Android 8.1 [http://norcord.com:8070/d/4d0eb88e0f964e44ab9b/ 下载地址(密码:norcoarm)] | ::*Android 8.1 [http://norcord.com:8070/d/4d0eb88e0f964e44ab9b/ 下载地址(密码:norcoarm)] | ||
| − | |||
| − | |||
| − | |||
| − | |||
::*Android 9.0 [http://norcord.com:8070/d/8f1dc44579a7430d83e3/ 下载地址] | ::*Android 9.0 [http://norcord.com:8070/d/8f1dc44579a7430d83e3/ 下载地址] | ||
| − | |||
| − | |||
| + | ;:Linux系统 | ||
| + | ::*Yocto 2.2 [http://norcord.com:8070/d/5498c6f50c484afea6cf/ 下载地址(密码:norcoarm)] | ||
| + | ::*Yocto 2.5 [http://norcord.com:8070/d/fcaa3879f87e474b9c12/ 下载地址] | ||
| + | ::*Yocto 2.7 [http://norcord.com:8070/d/4a40442bff3040ed99f5/ 下载地址] | ||
===Android8.1和Yocto2.2系统烧录(仅支持windows系统烧录)=== | ===Android8.1和Yocto2.2系统烧录(仅支持windows系统烧录)=== | ||
| 第76行: | 第68行: | ||
* 启动烧录工具开始烧录 | * 启动烧录工具开始烧录 | ||
| + | ::解压烧录包,进入mfgtools目录如下图,双击与主板匹配的绿色vbs文件(注意:并非双击MfgTools2.exe),启动烧录工具。 | ||
::[[File:2510_vbs.png|frameless|500px|]] | ::[[File:2510_vbs.png|frameless|500px|]] | ||
| − | + | ::如下图出现HID-compliant device说明成功连接上主板并进入烧录模式,点击 [Start] 按钮开始烧录 | |
| − | ::如下图出现HID-compliant | ||
::[[File:2510_识别成功.png|frameless|500px|]] | ::[[File:2510_识别成功.png|frameless|500px|]] | ||
| − | ::注意 : 如果出现No device connected,表示没有识别到主板,请检查电源及烧录线是否插好 | + | ::注意 : 如果出现No device connected,表示没有识别到主板,请检查电源及烧录线是否插好,拔插线材确认连接ok后再重新打开相应vbs脚本。 |
* 完成烧录 | * 完成烧录 | ||
| − | ::烧录过程不需要任何操作,直到出现绿色进度条表示烧录成功。( | + | ::烧录过程不需要任何操作,直到出现绿色进度条表示烧录成功。(如果遇到磁盘需要格式化,也不要做任何操作,Mfgtool会自动处理) |
::[[File:2510_烧录中.png|frameless|500px|]] | ::[[File:2510_烧录中.png|frameless|500px|]] | ||
:: | :: | ||
| 第90行: | 第82行: | ||
::注意:烧录完成后,需将J1跳线冒恢复插入才能正常启动 | ::注意:烧录完成后,需将J1跳线冒恢复插入才能正常启动 | ||
| − | + | ===Android9.0和Yocto2.5以上系统烧录(支持windows和ubuntu环境烧录)=== | |
| − | |||
| − | |||
| − | ===Android9.0和Yocto2. | ||
* 主板处于断电状态下,将主板的otg和Windows主机连接起来,同时将上图中的”位置2”处的J1上的跳冒跳到J2上,然后将主板通电。 | * 主板处于断电状态下,将主板的otg和Windows主机连接起来,同时将上图中的”位置2”处的J1上的跳冒跳到J2上,然后将主板通电。 | ||
::[[File:2510_OTG.jpg|frameless|500px|]] | ::[[File:2510_OTG.jpg|frameless|500px|]] | ||
| 第103行: | 第92行: | ||
::1,解压烧录包,参照“windows7系统刷机说明.docx”文档安装usb支持库。 | ::1,解压烧录包,参照“windows7系统刷机说明.docx”文档安装usb支持库。 | ||
::2,以管理员身份运行“windows_burning.bat”脚本 | ::2,以管理员身份运行“windows_burning.bat”脚本 | ||
| − | ::[[File:2510_windows系统刷机脚本. | + | ::[[File:2510_windows系统刷机脚本.jpg|frameless|500px|]] |
::3,等待刷机完成 | ::3,等待刷机完成 | ||
| − | ::[[File:2510_windows系统刷机完成. | + | ::[[File:2510_windows系统刷机完成.jpg|frameless|500px|]] |
* 若主机PC系统是ubuntu系统 | * 若主机PC系统是ubuntu系统 | ||
| 第111行: | 第100行: | ||
::2,执行:sudo ./linux_burning.sh | ::2,执行:sudo ./linux_burning.sh | ||
::3,等待刷机完成 | ::3,等待刷机完成 | ||
| − | ::[[File:2510_ubuntu系统刷机完成. | + | ::[[File:2510_ubuntu系统刷机完成.jpg|frameless|500px|]] |
::注意:烧录完成后,需将J1跳线冒恢复插入才能正常启动 | ::注意:烧录完成后,需将J1跳线冒恢复插入才能正常启动 | ||
| + | |||
| + | ===串口调试=== | ||
| + | {{COM_DB}} | ||
===API参考与使用=== | ===API参考与使用=== | ||
| 第120行: | 第112行: | ||
==Android系统的使用== | ==Android系统的使用== | ||
| − | === | + | ===ADB调试方法=== |
===== USB ADB使用方法 ===== | ===== USB ADB使用方法 ===== | ||
| + | ====== 开启主板ADB调试功能 ====== | ||
#在标准模式下,进入主菜单栏。 | #在标准模式下,进入主菜单栏。 | ||
| 第135行: | 第128行: | ||
::'''注意 : 使用USB ADB进行调试时,主板端不可以插着USB线上电开机''' | ::'''注意 : 使用USB ADB进行调试时,主板端不可以插着USB线上电开机''' | ||
| − | =====数据线ADB连接使用方法===== | + | ======数据线ADB连接使用方法====== |
*下载ADB驱动以及工具 | *下载ADB驱动以及工具 | ||
::*驱动 [http://dl.adbdriver.com/upload/adbdriver.zip 下载地址] | ::*驱动 [http://dl.adbdriver.com/upload/adbdriver.zip 下载地址] | ||
| 第152行: | 第145行: | ||
===== 网络ADB使用方法 ===== | ===== 网络ADB使用方法 ===== | ||
:*配置网络ADB,配置网络ADB需要先通过USB ADB连接到板卡,然后输出下图中的命令,配置网络ADB端口。 | :*配置网络ADB,配置网络ADB需要先通过USB ADB连接到板卡,然后输出下图中的命令,配置网络ADB端口。 | ||
| + | <div style="display:none;"> | ||
:: [[文件:Adb-010.png|500px|配置网络ADB]] | :: [[文件:Adb-010.png|500px|配置网络ADB]] | ||
| + | </div> | ||
| + | :: [[文件:Adb-01.png|500px|配置网络ADB]] | ||
::基于USB ADB配置好ADB端口后,进入【设置】->【开发者选项】,取消勾选【USB调试】,再次勾选【USB调试】,至此网络ADB配置完成。 | ::基于USB ADB配置好ADB端口后,进入【设置】->【开发者选项】,取消勾选【USB调试】,再次勾选【USB调试】,至此网络ADB配置完成。 | ||
:*连接网络ADB,例:上图中得到的eth0 IP为 : 192.168.8.57,输入 : adb connect 192.168.8.57:5555回车 | :*连接网络ADB,例:上图中得到的eth0 IP为 : 192.168.8.57,输入 : adb connect 192.168.8.57:5555回车 | ||
::至此板卡已通过网络与PC机进行了ADB连接,输入 : adb shell 回车,进入 shell | ::至此板卡已通过网络与PC机进行了ADB连接,输入 : adb shell 回车,进入 shell | ||
| + | <div style="display:none;"> | ||
:: [[文件:Adb-020.png|500px|连接网络ADB]] | :: [[文件:Adb-020.png|500px|连接网络ADB]] | ||
| + | </div> | ||
| + | :: [[文件:Adb-02.png|500px|连接网络ADB]] | ||
| + | |||
| + | ===以太网使用方法=== | ||
| + | {{imx8_eth}} | ||
===WiFi使用方法=== | ===WiFi使用方法=== | ||
| − | + | {{imx8_wifi}} | |
| − | |||
| − | |||
| − | |||
| + | ===4G使用方法=== | ||
| + | * 依图所示,正确连接4G模块与SIM卡 | ||
| + | ::[[文件:2510_4G_slot.png|400px|4Gslot]] | ||
| + | {{imx8_4G}} | ||
| + | <!-- | ||
| + | ===网络优先级切换方法=== | ||
| + | {{imx8_network_priority}} | ||
| + | --> | ||
===APK安装=== | ===APK安装=== | ||
| + | {{imx8_apk_install}} | ||
===GPIO使用方法=== | ===GPIO使用方法=== | ||
| + | *[[EMB-2510-GPIO|GPIO系统编号]] | ||
| + | {{gpio}} | ||
===串口使用方法=== | ===串口使用方法=== | ||
| + | *设备节点:/dev/ttymxc0~/dev/ttymxc4 | ||
| + | *其中/dev/ttymxc0 为调试串口。 | ||
| + | |||
| + | ==Linux系统的使用== | ||
| + | |||
| + | ===Yocto系统交叉编译工具链安装和使用方法=== | ||
| + | {{IMX8交叉编译}} | ||
| + | |||
| + | ===Yocto系统Qt使用方法=== | ||
| + | {{Yocto_qt}} | ||
| + | |||
| + | ===网络使用方法=== | ||
| + | :*[[Linux系统下网络配置方法]] | ||
| + | |||
| + | ===声卡使用方法=== | ||
| + | {{imx8_Audio}} | ||
| + | |||
| + | ===蓝牙使用方法=== | ||
| + | {{imx8_bt}} | ||
| − | === | + | ===远程访问及文件传输=== |
| + | *[[SSH&SCP|SSH登录及文件传输实例]] | ||
| − | + | ==通用方法== | |
| + | === 查看CPU温度 === | ||
| + | {{imx6_cpu_temp}} | ||
| + | <!-- | ||
| + | === 查看CPU序列号 === | ||
| + | {{imx6_cpu_serial}} | ||
| + | --> | ||
| + | === 查看CPU频率 === | ||
| + | {{imx6_cpu_freq}} | ||
| − | + | === 查看内存容量 === | |
| − | + | {{mem_free}} | |
| − | + | === 查看存储容量 === | |
| − | + | {{storage_free}} | |
| − | + | :*<font color="red">注意:通常情况下,由于存储器生产厂家和用户使用的容量单位不对等(厂家1M=1000kb,用户1M=1024kb),故而Size的总和(实际的容量)比额定的容量小,这属于正常情况。</font> | |
| − | + | === 网络Ping测试 === | |
| − | + | {{ping_test}} | |
| − | |||
| − | |||
| − | |||
| − | + | === 设置系统时间保存到RTC芯片 === | |
| − | + | {{rtc}} | |
| − | |||
2020年12月10日 (四) 11:27的最新版本
资源特性
- CPU:ARM Cortex A53 1.5GHz 4x A53 + M4
- GPU:GC7000L GPU
- 内存:LPDDR4 2G/3G
- 存储:板载16G Flash eMMC
- 网口:10/100/1000M 以太网口, 采用AR8033 PHY芯片
- WIFI:板载WIFI模块
- Display:1 x Mini-HDMI,1 x LVDS
- Audio:板载SGTL5000-XNAA3 音频控制芯片 line out + mic in
- USB Host:2 x USB2.0,2 x USB3.0,USB_OTG x 1
- COM:2 x RS232,1 x RS232/485
- 调试COM: 1 X RS232
- GPIO:4 x GPIO
- TF Card:x1
- System Control:Reset switch, Power switch
- Temperature:Work -20 ~ 65, Storage -40 ~ 85
- Humidity:5% ~ 95%相对湿度,无冷凝
- PCB Size:100mm X 72 mm
- Power Supply: DC 5V
- OS: Android/Yocto
接口布局和尺寸
接口布局图
接口引脚定义
主板内置插针式引脚排序方式
机械尺寸
快速入门
系统下载
- Android系统
- Android 8.1 下载地址(密码:norcoarm)
- Android 9.0 下载地址
- Linux系统
- Yocto 2.2 下载地址(密码:norcoarm)
- Yocto 2.5 下载地址
- Yocto 2.7 下载地址
Android8.1和Yocto2.2系统烧录(仅支持windows系统烧录)
- 主板处于断电状态下,将主板的otg和Windows主机连接起来,同时将上图中的”位置2”处的J1上的跳冒跳到J2上,然后将主板通电。
- 启动烧录工具开始烧录
- 完成烧录
Android9.0和Yocto2.5以上系统烧录(支持windows和ubuntu环境烧录)
- 主板处于断电状态下,将主板的otg和Windows主机连接起来,同时将上图中的”位置2”处的J1上的跳冒跳到J2上,然后将主板通电。
- 若主机PC系统是windows系统
- 若主机PC系统是ubuntu系统
- 注意:烧录完成后,需将J1跳线冒恢复插入才能正常启动
串口调试
Windows 上一般用 putty 或 SecureCRT。以 putty 为例介绍如何使用串口调试功能
- putty下载链接选择putty.exe
- 串口通讯参数配置:
- putty下载链接选择putty.exe
波特率:115200 数据位:8 停止位:1 奇偶校验:无 流控:无
putty设置界面如下:
1.Connection type设置为Serial 2.Serial line设置为pc端连接的串口(此项填写pc端实际的串口号) 3.Speed设置为115200 4.点击Open按钮打开终端
查看PC端的串口号:
*右键点击我的电脑->管理->设备管理器->端口(COM和LPT)找到本机对应的串口 *如无设备请先确定pc端是否自带串口及驱动是否安装
进入串口调试终端:
*如图进入交互界面,敲击回车或者输入命令会有反馈
API参考与使用
- Android系统API
- Linux系统API
- Linux API [ 参考页面]
- API文件下载地址(.so) 下载地址
Android系统的使用
ADB调试方法
USB ADB使用方法
开启主板ADB调试功能
- 在标准模式下,进入主菜单栏。
- 点击【Settings】。
- 进入最底部【System】菜单栏,选择【About tablet】。
- 连续点击【Build number】7次后,将提示“You are now a developer”。
- 击【←】图标返回至【Settings】页面,即可看到【Developer options】。
- 选择【Developer options】,勾选【USB debugging】。
数据线ADB连接使用方法
- 下载ADB驱动以及工具
- 安装ADB驱动以及工具
网络ADB使用方法
- 配置网络ADB,配置网络ADB需要先通过USB ADB连接到板卡,然后输出下图中的命令,配置网络ADB端口。
- 连接网络ADB,例:上图中得到的eth0 IP为 : 192.168.8.57,输入 : adb connect 192.168.8.57:5555回车
- 至此板卡已通过网络与PC机进行了ADB连接,输入 : adb shell 回车,进入 shell
以太网使用方法
- 在标准模式下,从顶部向下滑动屏幕。
- 点击【设置】。
- 点击【网络与互联网】菜单进入网络与互联网设置界面。
- 点击【以太网】菜单进入以太网设置界面。
- 勾选第一栏【以太网】。
- 如果需要静态IP, 点击【以太网IP模式】。
- 在弹出的【以太网IP模式】界面中,静态勾选第二栏【静态IP】。
- 设置完静态IP之后,点击保存退出按钮。
WiFi使用方法
4G使用方法
- 依图所示,正确连接4G模块与SIM卡
-
- 设置->网络和互联网->移动网络
APK安装
- 常规安装
- 后台静默安装
- 依照IMX8 ADB使用方法进入ADB调试
- 输入如下命令,进行安装
-
1 pm install /mnt/media_rw/udisk/apk/MXPlayer\ 1.7.31.apk
- 安装成功后显示Success如下图
GPIO使用方法
- GPIO系统编号
- 通过上文页面得到的GPIO号
- 例1:操作 GPIO 第 1 Pin ,先拉高,再拉低操作方法:
1 liyun@liyundeubuntu:~$ adb shell 2 shell@sabresd_6dq:/ $ su 3 root@sabresd_6dq:/ # echo 146 > /sys/class/gpio/export 4 root@sabresd_6dq:/ # echo out > /sys/class/gpio/gpio146/direction 5 root@sabresd_6dq:/ # echo 1 > /sys/class/gpio/gpio146/value 6 root@sabresd_6dq:/ # echo 0 > /sys/class/gpio/gpio146/value
- shell 说明:
- 进入板卡的shell
- 使用root权限
- 导出第146号GPIO
- 设置gpio146为输出
- 设置gpio146为高电平
- 设置gpio146为低电平
- 例2:操作 GPIO 第 1 Pin ,读取IO的状态:
1 liyun@liyundeubuntu:~$ adb shell 2 shell@sabresd_6dq:/ $ su 3 root@sabresd_6dq:/ # echo 146 > /sys/class/gpio/export 4 root@sabresd_6dq:/ # echo in > /sys/class/gpio/gpio146/direction 5 root@sabresd_6dq:/ # cat /sys/class/gpio/gpio146/value 6 1
- shell 说明:
- 进入板卡的shell
- 使用root权限
- 导出第146号GPIO
- 设置gpio146为输入方向
- 获得gpio146的电平状态
- 获得的状态为高电平
- 注意:不同的板卡GPIO编号可能不同
串口使用方法
- 设备节点:/dev/ttymxc0~/dev/ttymxc4
- 其中/dev/ttymxc0 为调试串口。
Linux系统的使用
Yocto系统交叉编译工具链安装和使用方法
使用yocto系统做应用层开发时,需要安装对应的开发sdk,即安装编译要用到的交叉编译工具链。
a,下载文件 “fsl-imx-xwayland-glibc-x86_64-imx-image-full-aarch64-toolchain-4.19-warrior.sh”下载地址
b,下载完成后,运行安装脚本 :
sudo chmod +x fsl-imx-xwayland-glibc-x86_64-imx-image-full-aarch64-toolchain-4.19-warrior.sh
sudo sh fsl-imx-xwayland-glibc-x86_64-imx-image-full-aarch64-toolchain-4.19-warrior.sh
c,完成步骤b后,交叉编译工具链会安装至“/opt/fsl-imx-xwayland/4.19-warrior”目录(自定义安装目录的可以到对应的目录查看), 交叉编译工具链的使用方法如下:
source /opt/fsl-imx-xwayland/4.19-warrior/environment-setup-aarch64-poky-linux
查看环境变量,已经可以直接使用"$CC"来交叉编译自己的应用程序APP,此方法只在当前shell生效。
Yocto系统Qt使用方法
QT 开发环境的搭建
工具链下载
SDK安装
- Yocto 2.7SDK安装方法
- 根据上文安装SDK,Yocto 1.8 SDK安装参考Yocto 2.7
安装qtcreator
- qtcreator是qt开发常用的IDE
使用apt下载
sudo apt install qtcreator
官网下载安装包
- 官网下载源码或者.run安装包qt官网下载链接
- 终端使用命令下载.run安装包(除了qtcreator还包含其他可选组件)
wget http://download.qt.io/archive/qt/5.12/5.12.3/qt-opensource-linux-x64-5.12.3.run
- 运行安装程序
chmod +x qt-opensource-linux-x64-5.12.3.run
./qt-opensource-linux-x64-5.12.3.run
- 欢迎界面>> 登录界面 >>设置Qt >>设置安装路径 >>选择组件 >>同意许可协议 >>开始安装 >>安装完成
- 登录界面,如无skip选项请先断开网络连接再打开安装程序
配置qtcreat
Yocto 2.7SDK使用默认安装路径时配置选项如下:
gcc: /opt/fsl-imx-xwayland/4.19-warrior/sysroots/x86_64-pokysdk-linux/usr/bin/aarch64-poky-linux/aarch64-poky-linux-gcc
g++: /opt/fsl-imx-xwayland/4.19-warrior/sysroots/x86_64-pokysdk-linux/usr/bin/aarch64-poky-linux/aarch64-poky-linux-g++
gdb: /opt/fsl-imx-xwayland/4.19-warrior/sysroots/x86_64-pokysdk-linux/usr/bin/aarch64-poky-linux/aarch64-poky-linux-gdb
qmake: /opt/fsl-imx-xwayland/4.19-warrior/sysroots/x86_64-pokysdk-linux/usr/bin/qmake
Sysroot:/opt/fsl-imx-xwayland/4.19-warrior/sysroots/aarch64-poky-linux
Yocto 1.8SDK使用默认安装路径时配置选项如下:
gcc: /opt/fsl-imx-x11/4.1.15-2.1.0/sysroots/x86_64-pokysdk-linux/usr/bin/arm-poky-linux-gnueabi/arm-poky-linux-gnueabi-gcc
g++: /opt/fsl-imx-x11/4.1.15-2.1.0/sysroots/x86_64-pokysdk-linux/usr/bin/arm-poky-linux-gnueabi/arm-poky-linux-gnueabi-g++
gdb: /opt/fsl-imx-x11/4.1.15-2.1.0/sysroots/x86_64-pokysdk-linux/usr/bin/arm-poky-linux-gnueabi/arm-poky-linux-gnueabi-gdb
qmake: /opt/fsl-imx-x11/4.1.15-2.1.0/sysroots/x86_64-pokysdk-linux/usr/bin/qt5/qmake
Sysroot:/opt/fsl-imx-x11/4.1.15-2.1.0/sysroots/cortexa9hf-neon-poky-linux-gnueabi
- 修改qtcreat.sh启动脚本,在开头加上如下命令
- qtcreat.sh的文件路径根据安装方式来区分,一般在/usr/bin或者安装目录下的Tools/QtCreator/bin子目录
. /opt/fsl-imx-xwayland/4.19-warrior/environment-setup-aarch64-poky-linux #Yocto 2.7
. /opt/fsl-imx-x11/4.1.15-2.1.0/environment-setup-cortexa9hf-neon-poky-linux-gnueabi #Yocto 1.8
- 运行 QT creator,在 Qt 运行界面下,菜单栏点击 “Tools –> Options –> Build&Run”(在某些版本在Kits选项中配置),进行相关配置。
a.设置 “Compiler” :
- 点击 Add -> GCC -> gcc ,添加一个 gcc,Compiler path 一栏填写gcc的绝对路径
- 点击 Add -> GCC -> g++ ,添加一个 g++,Compiler path 一栏填写g++的绝对路径
- 点击 Add ,点击 Browser,选择 qmake location 为qmake的绝对路径
- 添加一个“ Manual” ,点击 Add,点击 Browser,Path 为gdb的绝对路径
- 点击 Devices ,点击 add -> Generic Linux Device -> Start Wizard后输入开发板的IP、用户名及密码(用户名root、默认无密码)
- 远程调试需要配置,可以不进行配置
- 添加一个“ Manual” ,点击 Add,点击 Browser
- Sysroot 一栏,填写Sysroot的绝对路径
- Compiler 一栏,选择配置好的 gcc 和 g++
- Debugger 一栏,选择配置好的 gdb
- Qt version一栏,选择配置好的 qmake
- 然后点击 apply
示例程序
使用 qmake编译生成demo
a.配置编译环境
. /opt/fsl-imx-xwayland/4.19-warrior/environment-setup-aarch64-poky-linux #Yocto 2.7
. /opt/fsl-imx-x11/4.1.15-2.1.0/environment-setup-cortexa9hf-neon-poky-linux-gnueabi #Yocto 1.8
b.输入如下命令下载、编译demo程序
sudo apt install git
git clone https://github.com/qt/qtdoc.git #拉取示例代码
cd qtdoc/
qmake qtdoc.pro
make -j4
c.将qtdoc文件夹拷贝到开发板,进入到qtdoc下的examples/demos/calqlatr子目录
./calqlatr
使用qtcreator创建工程文件
a.进入 qtcreator 的安装目录,在终端上手动打开 qtcreator。
sh qtcreator.sh
b.点击 “New Project”,选择 “Application”,“Qt Widgets Application”,然后此次填写好项目名称,项目位置后,在出现的“Kits”一栏,注意勾选上刚刚创建的 “imx_yocto”

c.创建完毕后,点击“Build”,“Build Project xxx”后,将会生成可执行程序
650px
d.将生成的程序拷贝到开发板中运行
./yoctotest
网络使用方法
声卡使用方法
- 设备
- 查看所有设备列表
1 cat /proc/asound/cards
1 arecord -l- audio录制设备
- 使用
- 播放音乐(-D参数指定声卡设备,根据aplay -l查询到的播放设备来选择)
1 aplay -D sysdefault:CARD=sgtl5000audio /mnt/usb/test_tool/music_test/start.wav
- audio播放音乐
- 录制音频(-D参数指定声卡设备,根据arecord -l查询到的录音设备来选择)
1 arecord -D sysdefault:CARD=sgtl5000audio -f cd -d 10 -t wav test.wav
- audio录制
蓝牙使用方法
- 查看系统中的蓝牙设备
hciconfig -a
- 启用蓝牙,搜索附近设备
hciconfig hci0 up
hcitool scan
- 执行 l2ping 命令,测试连通性
l2ping 2C:57:31:4B:7D:5F
远程访问及文件传输
通用方法
查看CPU温度
1 root@sabresd_6dq:/ # cat /sys/devices/virtual/thermal/thermal_zone0/temp 2 30
查看CPU频率
1 root@sabresd_6dq:/ # cat /sys/devices/system/cpu/cpu0/cpufreq/cpuinfo_cur_freq 2 996000 3 root@sabresd_6dq:/ # cat /sys/devices/system/cpu/cpu0/cpufreq/cpuinfo_max_freq 4 996000
查看内存容量
1 root@sabresd_6dq:/ # busybox free -m 2 total used free shared buffers 3 Mem: 754 617 136 0 10 4 -/+ buffers: 607 147 5 Swap: 0 0 0
查看存储容量
1 root@norco:/ # busybox df -h 2 Filesystem Size Used Available Use% Mounted on 3 tmpfs 377.3M 136.0K 377.2M 0% /dev 4 none 377.3M 12.0K 377.3M 0% /sys/fs/cgroup 5 tmpfs 377.3M 0 377.3M 0% /mnt/secure 6 tmpfs 377.3M 0 377.3M 0% /mnt/asec 7 tmpfs 377.3M 0 377.3M 0% /mnt/obb 8 tmpfs 1.0M 0 1.0M 0% /mnt/shm 9 /dev/block/mmcblk0p5 472.4M 335.3M 137.1M 71% /system 10 /dev/block/mmcblk0p4 6.1G 240.3M 5.9G 4% /data 11 /dev/block/mmcblk0p6 247.9M 6.0M 229.1M 3% /cache 12 /dev/block/mmcblk0p9 7.7M 1.1M 6.3M 15% /device 13 /dev/fuse 6.1G 240.3M 5.9G 4% /mnt/shell/emulated
- 注意:通常情况下,由于存储器生产厂家和用户使用的容量单位不对等(厂家1M=1000kb,用户1M=1024kb),故而Size的总和(实际的容量)比额定的容量小,这属于正常情况。
网络Ping测试
1 root@norco:/ # ping -s 1000 -c 5 192.168.8.100 2 PING 192.168.8.100 (192.168.8.100) 1000(1028) bytes of data. 3 1008 bytes from 192.168.8.100: icmp_seq=1 ttl=64 time=0.914 ms 4 1008 bytes from 192.168.8.100: icmp_seq=2 ttl=64 time=0.790 ms 5 1008 bytes from 192.168.8.100: icmp_seq=3 ttl=64 time=0.797 ms 6 1008 bytes from 192.168.8.100: icmp_seq=4 ttl=64 time=0.810 ms 7 1008 bytes from 192.168.8.100: icmp_seq=5 ttl=64 time=0.706 ms 8 9 --- 192.168.8.100 ping statistics --- 10 5 packets transmitted, 5 received, 0% packet loss, time 4002ms 11 rtt min/avg/max/mdev = 0.706/0.803/0.914/0.070 ms
设置系统时间保存到RTC芯片
- 注意此处显示的UTC表示0时区,我们处于CST时区,假设要设定时间为上午10点,则为"2020-06-06 02:09:55"。
1 root@norco:/ # busybox date -s "2020-06-06 10:09:55" 2 Thu Feb 1 10:09:55 UTC 2018 3 root@norco:/ # busybox hwclock -w