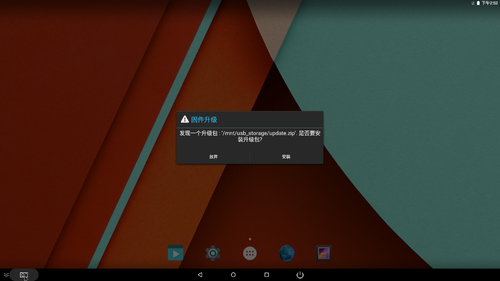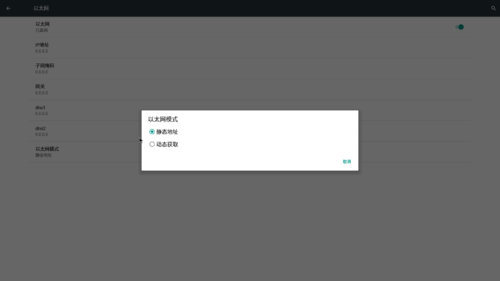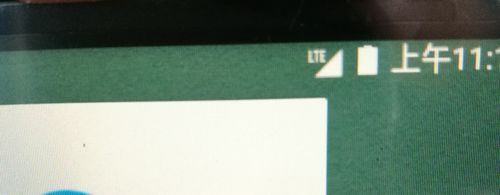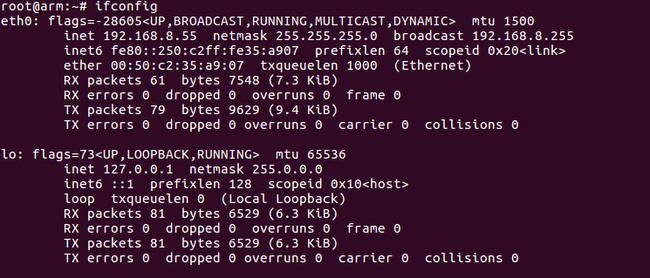“EMB-7536”的版本间的差异
来自ARM Wiki
Tangdapeng(讨论 | 贡献) (→系统烧录) |
Zhanxinzhou(讨论 | 贡献) |
||
| (未显示3个用户的46个中间版本) | |||
| 第1行: | 第1行: | ||
| − | ==''' | + | =='''资源特性'''== |
| − | |||
[[File:EMB-7536概览.jpg|thumb|frameless|300px|概览]] | [[File:EMB-7536概览.jpg|thumb|frameless|300px|概览]] | ||
[[File:EMB-7536正面.jpg|thumb|frameless|300px|正面]] | [[File:EMB-7536正面.jpg|thumb|frameless|300px|正面]] | ||
| − | |||
| − | |||
| − | |||
| − | |||
| − | |||
| − | |||
| − | |||
| − | |||
| − | |||
* CPU:Rcokchip RK3399(双核A72 2GHz+四核 A53 1.5GHz) | * CPU:Rcokchip RK3399(双核A72 2GHz+四核 A53 1.5GHz) | ||
* GPU:Mali-T860 | * GPU:Mali-T860 | ||
| 第40行: | 第30行: | ||
===接口引脚定义=== | ===接口引脚定义=== | ||
| − | :*[[EMB-7536-COM|串口(COM_DB,COM1_2)]] | + | :*[[EMB-7536-SATA|SATA接口(SATA1,SATA2,SATA_POWER1,SATA_POWER2)]] |
| − | :*[[EMB-7536-USB|USB 接口( | + | :*[[EMB-7536-COM|串口(COM_DB,COM1_2,J1-J4,JCOM3_4,JCOM5_6)]] |
| + | :*[[EMB-7536-USB|USB 接口(USB_HDMI,USB3_4,USB56,OTG)]] | ||
:*[[EMB-7536-LAN|LAN接口(LAN1_2)]] | :*[[EMB-7536-LAN|LAN接口(LAN1_2)]] | ||
| − | :*[[EMB-7536-AUDIO|音频接口(AUDIO, | + | :*[[EMB-7536-AUDIO|音频接口(AUDIO,AMP_L,AMP_R)]] |
| − | |||
:*[[EMB-7536-DISPLAY|显示接口(JVGA,HDMI,DP)]] | :*[[EMB-7536-DISPLAY|显示接口(JVGA,HDMI,DP)]] | ||
| − | :*[[EMB-7536-PWR| | + | :*[[EMB-7536-GPIO|GPIO接口(JGPIO)]] |
| + | :*[[EMB-7536-PWR|电源、前面板接口、烧录跳线(PWR_IN,JFP,JD)]] | ||
| + | :*[[EMB-7536-AI&DI&DO|AI、DI、DO接口]] | ||
:*[[EMB-7536-CAN|CAN总线接口 (CAN)]] | :*[[EMB-7536-CAN|CAN总线接口 (CAN)]] | ||
| − | :*[[EMB-7536- | + | :*[[EMB-7536-TYPEC|TYPEC接口]] |
| − | :*[[EMB-7536- | + | :*[[EMB-7536-AI模块接口|J8]] |
| + | :*[[EMB-7536-ATLAS200_DB|ATLAS200_DB]] | ||
| + | :*[[EMB-7536-ATLAS_TF|ATLAS_TF]] | ||
| + | :*[[EMB-7536-KEY&LED|复位按键、指示灯]] | ||
| + | :*[[EMB-7536-FAN|风扇接口(SYS_FAN)]] | ||
:*[[EMB-7536-MINI PCIE|MINI PCIE接口]] | :*[[EMB-7536-MINI PCIE|MINI PCIE接口]] | ||
| − | :*[[EMB-7536- | + | :*[[EMB-7536-Other|WIFI、TFcard接口、SIM]] |
| − | :*[[ | + | |
| + | ===主板内置插针式引脚排序方式=== | ||
| + | :*[[主板插针引脚排序方式]] | ||
===机械尺寸=== | ===机械尺寸=== | ||
| − | [[File:EMB-7536尺寸. | + | [[File:EMB-7536尺寸.jpg|frameless|500px|]] |
==快速入门== | ==快速入门== | ||
===系统下载=== | ===系统下载=== | ||
| − | {{ | + | ;:Android系统 |
| + | |||
| + | ::*Android 6.0 [ 下载地址] | ||
| + | ::*Android 7.1 [http://norcord.com:8070/d/c82cfeca527d4149a2b1/ 下载地址] | ||
| + | |||
| + | ;:Linux系统 | ||
| + | |||
| + | ::*Ubuntu 16.04 [ 下载地址] | ||
| + | |||
| + | ===工具链下载=== | ||
| + | {{RK_gcc}} | ||
| + | |||
| + | ===烧录工具下载=== | ||
| + | * rk_烧录工具下载链接:http://norcord.com:8070/f/a5ed3ae0ec7b40259da5/?dl=1 | ||
| + | * 如需密码请询问业务端 | ||
===系统烧录=== | ===系统烧录=== | ||
| − | * | + | * 将烧录线与主板连接,在“JD”处加上跳帽把主板设置成烧录模式(跳帽位置可参照下图或查询规格书),并接通电源 |
| − | [[File:7536OTG.JPG|frameless| | + | [[File:7536OTG.JPG|frameless|650px|7536_OTG]] |
| − | + | ::OTG:系统烧录口 | |
| − | + | ::JD:刷机跳帽座:正常启动时,移除跳帽;刷机模式时,JD1、2脚接上跳帽。 | |
| − | :: | + | ::电源:12v电源输入。 |
| − | |||
{{rk_burn}} | {{rk_burn}} | ||
| + | * 烧录完成断电将跳帽移除后才能进入系统 | ||
===U盘升级=== | ===U盘升级=== | ||
{{RK-U升级}} | {{RK-U升级}} | ||
| + | |||
| + | ===串口调试=== | ||
| + | {{COM_DB}} | ||
===API参考与使用=== | ===API参考与使用=== | ||
| 第100行: | 第115行: | ||
===GPIO使用方法=== | ===GPIO使用方法=== | ||
{{gpio}} | {{gpio}} | ||
| + | ====GPIO系统索引号计算方法==== | ||
| + | *[[RK3399GPIO计算方式|GPIO计算方式]] | ||
===串口使用方法=== | ===串口使用方法=== | ||
| 第105行: | 第122行: | ||
*确认所连接的节点 | *确认所连接的节点 | ||
:*EMB-7536 串口节点如下 | :*EMB-7536 串口节点如下 | ||
| − | + | ::COM1对应/dev/ttyS0 | |
| − | :: | + | ::COM2对应/dev/ttyS4 |
| − | :: | + | |
| − | :: | + | ::COM3~6对应的节点是: |
| − | + | :: /dev/ttyVIZ0 | |
| + | :: /dev/ttyVIZ1 | ||
| + | :: /dev/ttyVIZ2 | ||
| + | :: /dev/ttyVIZ3 | ||
*开始通信 | *开始通信 | ||
<!-- | <!-- | ||
{{com_test}} | {{com_test}} | ||
--> | --> | ||
| − | |||
| − | |||
| − | |||
==Linux系统的使用== | ==Linux系统的使用== | ||
| 第133行: | 第150行: | ||
{{linux_display}} | {{linux_display}} | ||
--> | --> | ||
| + | |||
| + | |||
| + | ===远程访问及实用技巧=== | ||
| + | {| border="0" cellpadding="10" width="100%" | ||
| + | |- | ||
| + | |width="32%" valign="top" align="left"| | ||
| + | *[[VNC|配置安装VNC远程桌面]] | ||
| + | *[[XRDP|XRDP远程桌面]] | ||
| + | *[[SSH&SCP|SSH登录及文件传输实例]] | ||
| + | *[[hostapd|无线AP共享网络]] | ||
| + | *[[4G拨号|4G拨号方法]] | ||
| + | |||
| + | ===Linux环境搭建=== | ||
| + | {| border="0" cellpadding="10" width="100%" | ||
| + | |- | ||
| + | |width="32%" valign="top" align="left"| | ||
| + | *[[RK_SDK|Linux_SDK]] | ||
| + | *[[ROS环境搭建|ROS环境搭建]] | ||
| + | *[[Docker环境搭建|Docker环境搭建]] | ||
| + | *[[LAMP环境搭建|LAMP环境搭建]] | ||
| + | *[[QT环境搭建|QT环境搭建]] | ||
| + | *[[JAVA环境搭建|JAVA环境搭建]] | ||
| + | *[[Python环境搭建|Python]] | ||
==通用方法== | ==通用方法== | ||
2025年4月15日 (二) 15:42的最新版本
资源特性
- CPU:Rcokchip RK3399(双核A72 2GHz+四核 A53 1.5GHz)
- GPU:Mali-T860
- RAM:板载2/4GB LPDDR3内存
- Ethernet: 2 x 10/100/1000M 以太网口
- Wireless/蓝牙:提供1个WIFI+BT4.2模块(预留)
- 4G:1 x MINI PCIe(WIFI/4G)
- Audio:板载ES8316+NS4258T(1 x HeadPhone(支持4节),2 x Mic,板载5W双输出功放)
- Flash:8/16/32/64GB可选
- SATA:提供2个标准7pin SATA接口
- MicroSD Slot:x1
- USB Host: 4x USB3.0,2x USB2.0,1x USB OTG;提供ESD保护
- COM: 2 个 UART 串口,1 个 RS232 debug 调试口
- Display:1x DP, 1x HDMI, 1xVGA
- Other I/O:1x CPU FAN接口, 1x CAN总线接口, 1路I2C, 16路GPIO,4路DI,4路AI,2路DO
- System Control:1x RESET KEY
- Temperature:Work -20 ~ 65, Storage -40 ~ 85
- Humidity:5% ~ 95%相对湿度,无冷凝
- PCB Size: 135mmx 175mm
- Power Supply: DC 12V
- OS: Android , Linux
- Other:Watchdog, RTC
接口布局和尺寸
接口概览
接口引脚定义
- SATA接口(SATA1,SATA2,SATA_POWER1,SATA_POWER2)
- 串口(COM_DB,COM1_2,J1-J4,JCOM3_4,JCOM5_6)
- USB 接口(USB_HDMI,USB3_4,USB56,OTG)
- LAN接口(LAN1_2)
- 音频接口(AUDIO,AMP_L,AMP_R)
- 显示接口(JVGA,HDMI,DP)
- GPIO接口(JGPIO)
- 电源、前面板接口、烧录跳线(PWR_IN,JFP,JD)
- AI、DI、DO接口
- CAN总线接口 (CAN)
- TYPEC接口
- J8
- ATLAS200_DB
- ATLAS_TF
- 复位按键、指示灯
- 风扇接口(SYS_FAN)
- MINI PCIE接口
- WIFI、TFcard接口、SIM
主板内置插针式引脚排序方式
机械尺寸
快速入门
系统下载
- Android系统
- Android 6.0 [ 下载地址]
- Android 7.1 下载地址
- Linux系统
- Ubuntu 16.04 [ 下载地址]
工具链下载
烧录工具下载
- rk_烧录工具下载链接:http://norcord.com:8070/f/a5ed3ae0ec7b40259da5/?dl=1
- 如需密码请询问业务端
系统烧录
- 将烧录线与主板连接,在“JD”处加上跳帽把主板设置成烧录模式(跳帽位置可参照下图或查询规格书),并接通电源
- OTG:系统烧录口
- JD:刷机跳帽座:正常启动时,移除跳帽;刷机模式时,JD1、2脚接上跳帽。
- 电源:12v电源输入。
- 下载烧录工具
- 开始烧录
- 完成烧录
- 烧录完成断电将跳帽移除后才能进入系统
U盘升级
升级前准备
- 质量较好的U盘,例如:东芝,闪迪
- update.zip升级包,格式为zip压缩文件,无需解压,放在U盘根目录即可
开始OTA升级
串口调试
Windows 上一般用 putty 或 SecureCRT。以 putty 为例介绍如何使用串口调试功能
- putty下载链接选择putty.exe
- 串口通讯参数配置:
- putty下载链接选择putty.exe
波特率:115200 数据位:8 停止位:1 奇偶校验:无 流控:无
putty设置界面如下:
1.Connection type设置为Serial 2.Serial line设置为pc端连接的串口(此项填写pc端实际的串口号) 3.Speed设置为115200 4.点击Open按钮打开终端
查看PC端的串口号:
*右键点击我的电脑->管理->设备管理器->端口(COM和LPT)找到本机对应的串口 *如无设备请先确定pc端是否自带串口及驱动是否安装
进入串口调试终端:
*如图进入交互界面,敲击回车或者输入命令会有反馈
API参考与使用
- Android系统API
- Linux系统API
- Linux API [ 参考页面]
- API文件下载地址(.so) 下载地址
Android系统的使用
开启ADB调试
USB ADB使用方法
- 在RK的系统中已经是默认开启了【开发者选项】中的【USB 调试】功能。
- 下载ADB驱动以及工具
- 安装ADB驱动以及工具
网络ADB使用方法
- 配置网络ADB,配置网络ADB需要先通过COM_DB连接到板卡,然后输入以下命令,配置网络ADB端口。
- 1、板卡操作:
1 shell@norco:/ $ su //切换root权限 2 root@norco:/ # busybox ifconfig eth0 192.168.8.12 // 配置板卡IP 3 root@norco:/ # setprop service.adb.tcp.port 5555 // 配置网络adb服务端口 为5555 4 [ 152.434194] avc: denied { set } for property=service.adb.tcp.port scontext=u:r:init_shell:s0e 5 root@norco:/ # stop adbd //关闭adb服务 6 [ 183.804612] avc: denied { set } for property=ctl.adbd scontext=u:r:init_shell:s0 tcontext=u:e 7 [ 183.805200] pcd_pullup, is_on 0 8 [ 183.805244] WARN::ep_dequeue:424: bogus device state 9 [ 183.805244] 10 [ 183.806401] android_work: did not send uevent (0 0 (null)) 11 root@norco:/ # start adbd //开启adb服务 12 root@norco:/ # 13 [ 189.267435] read descriptors 14 [ 189.267487] read strings 15 [ 189.267549] pcd_pullup, is_on 1 16 [ 220.277472] type=1400 audit(1534399049.130:14): avc: denied { signull } for pid=1321 comm="dae1 17 18 root@norco:/ # 19 root@norco:/ #
- 2、主机操作:
1 tdp@tdp-arm:~$ 2 tdp@tdp-arm:~$ 3 tdp@tdp-arm:~$ adb connect 192.168.8.12:5555 //adb服务连接至192.168.8.12的5555端口 4 connected to 192.168.8.12:5555 //若有此打印信息表示连接成功 5 tdp@tdp-arm:~$ adb devices //查看adb 设备有那些 6 List of devices attached 7 192.168.8.12:5555 device //若有此设备表示配置成功 8 9 tdp@tdp-arm:~$ adb shell //进入网络adb 10 root@norco:/ # 11 root@norco:/ # 12 root@norco:/ # 13 root@norco:/ #
- 2、主机操作:
WiFi使用方法
网口使用方法
- 在标准模式下,从顶部向下滑动屏幕。
- 点击【设置】>> 【更多】。
- 点击【以太网】菜单进入以太网设置界面。
- 点击以【太网模式】。
- 如果需要静态IP, 点击【静态地址】。
- 设置完静态IP之后,点击【连接】。
支持列表
- 华为
- 移远
- 龙尚
- 中兴
- ...
步骤
- 正常插入4G模块及SIM卡后上电开机
- 测试4G
- 推荐使用华为909S全网通模块,若需要集成GPS,建议使用移远EC20全网通模块
-->
GPIO使用方法
- 通过上文页面得到的GPIO号
- 例1:操作 GPIO 第 1 Pin ,先拉高,再拉低操作方法:
1 liyun@liyundeubuntu:~$ adb shell 2 shell@sabresd_6dq:/ $ su 3 root@sabresd_6dq:/ # echo 146 > /sys/class/gpio/export 4 root@sabresd_6dq:/ # echo out > /sys/class/gpio/gpio146/direction 5 root@sabresd_6dq:/ # echo 1 > /sys/class/gpio/gpio146/value 6 root@sabresd_6dq:/ # echo 0 > /sys/class/gpio/gpio146/value
- shell 说明:
- 进入板卡的shell
- 使用root权限
- 导出第146号GPIO
- 设置gpio146为输出
- 设置gpio146为高电平
- 设置gpio146为低电平
- 例2:操作 GPIO 第 1 Pin ,读取IO的状态:
1 liyun@liyundeubuntu:~$ adb shell 2 shell@sabresd_6dq:/ $ su 3 root@sabresd_6dq:/ # echo 146 > /sys/class/gpio/export 4 root@sabresd_6dq:/ # echo in > /sys/class/gpio/gpio146/direction 5 root@sabresd_6dq:/ # cat /sys/class/gpio/gpio146/value 6 1
- shell 说明:
- 进入板卡的shell
- 使用root权限
- 导出第146号GPIO
- 设置gpio146为输入方向
- 获得gpio146的电平状态
- 获得的状态为高电平
- 注意:不同的板卡GPIO编号可能不同
GPIO系统索引号计算方法
串口使用方法
- 将COM设备与板卡连接,确认连接无误后开机(连接方法参照上文[接口引脚定义]并注意232/485模式的选择)
- 确认所连接的节点
- EMB-7536 串口节点如下
- COM1对应/dev/ttyS0
- COM2对应/dev/ttyS4
- COM3~6对应的节点是:
- /dev/ttyVIZ0
- /dev/ttyVIZ1
- /dev/ttyVIZ2
- /dev/ttyVIZ3
- 开始通信
Linux系统的使用
声卡使用方法
- 设备
- 查看所有设备列表
1 cat /proc/asound/cards
- 使用
网络使用方法
以太网
- 查看设备
- 使用
- DNS设置
1 cat <<EOF > /etc/resolv.conf //临时修改DNS,此文件内容可能被覆盖 2 nameserver 8.8.8.8 //主DNS 3 nameserver 114.114.114.114 //副DNS 4 5 EOF
- 推荐方式,参考配置静态ip部分,将DNS写入到/etc/network/interfaces配置文档中
WIFI
- 查看设备
- 使用
- 动态IP
1 cat << EOF >> /etc/network/interfaces 2 # Wireless interface 3 auto wlan0 4 allow-hotplug wlan0 5 iface wlan0 inet dhcp 6 wireless_mode managed 7 wireless_essid any 8 wpa-driver nl80211 9 wpa-conf /etc/wpa_supplicant.conf 10 11 EOF
- wpa_supplicant.conf为wpa_passphrase生成的文件,例如:(ssid:test passwd:123456)
1 wpa_passphrase test 123456 > /etc/wpa_supplicant.conf
- 注意:WiFi名称可能不是wlan0,请将wlan0换为实际的无线网卡名称
- 静态IP
1 cat <<EOF >> /etc/network/interfaces 2 auto wlxec3dfd322b06 3 allow-hotplug wlxec3dfd322b06 4 iface wlxec3dfd322b06 inet static //静态IP模式 5 wpa-conf /etc/wpa_supplicant.conf 6 address 192.168.100.148 //静态IP地址 7 netmask 255.255.255.0 //子网掩码 8 gateway 192.168.100.1 //网关 9 dns-nameservers 223.5.5.5 //DNS域名服务器 10 EOF
- 注意:WiFi名称可能不是wlan0,请将wlan0换为实际的无线网卡名称
- DNS设置
1 cat <<EOF > /etc/resolv.conf //临时修改DNS,此文件内容可能被覆盖 2 nameserver 8.8.8.8 //主DNS 3 nameserver 114.114.114.114 //副DNS 4 5 EOF
- 推荐方式,参考配置静态ip部分,将DNS写入到/etc/network/interfaces配置文档中
远程访问及实用技巧
Linux环境搭建
|