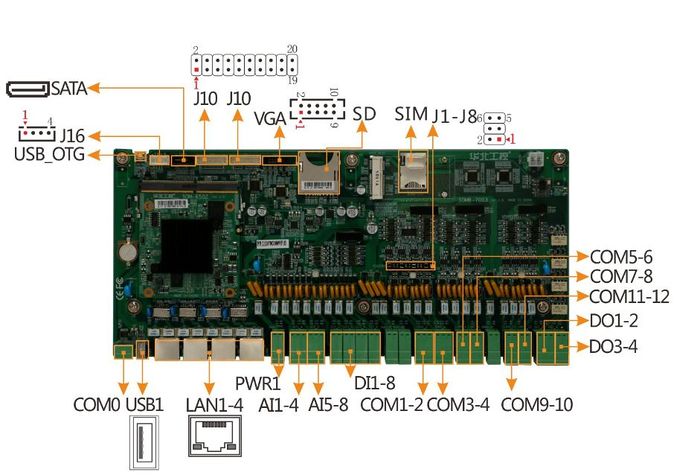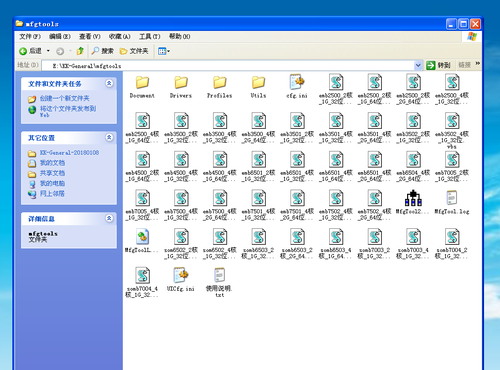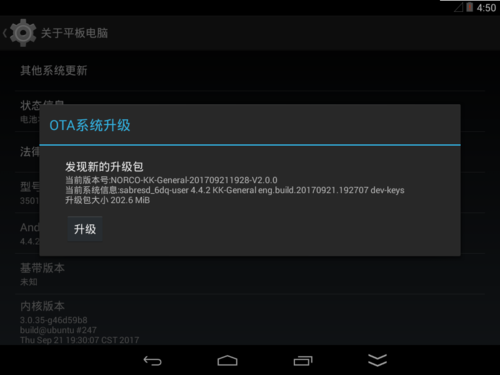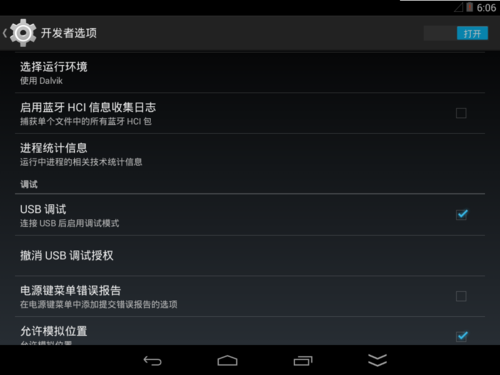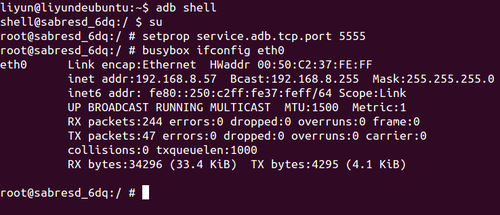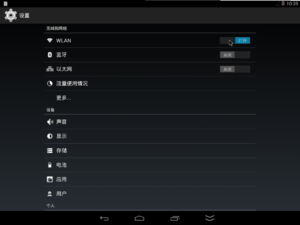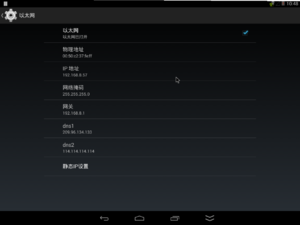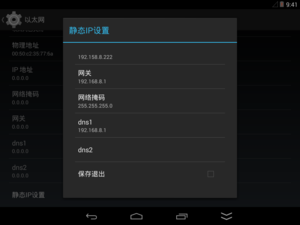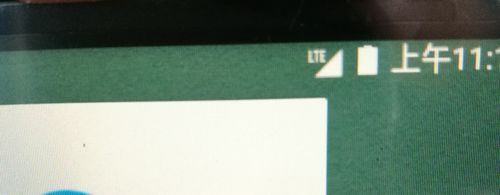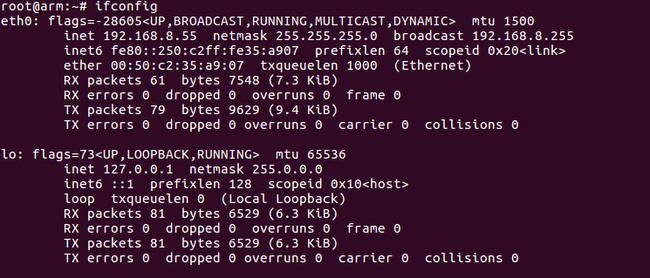“SOMB-7003”的版本间的差异
来自ARM Wiki
Liaoweijie(讨论 | 贡献) |
Liaoweijie(讨论 | 贡献) |
||
| 第33行: | 第33行: | ||
===接口概览=== | ===接口概览=== | ||
| + | [[File:SOMB-7003接口布局.jpg |frameless|700px|SOMB-7003 接口布局]] | ||
[[File:SOMB-7003接口布局.jpg |frameless|700px|SOMB-7003 接口布局]] | [[File:SOMB-7003接口布局.jpg |frameless|700px|SOMB-7003 接口布局]] | ||
2020年12月16日 (三) 15:04的版本
资源特性
- 依搭配6502核心板
- CPU:Freescale Cortex™-A9 i.MX 6(单核、双核、四核可选)
- GPU:Vivante GC2000 / NEON SIMD
- DDR3 RAM:最大2GB
- Ethernet: 4 xLAN,10/100/1000M
- Wireless/蓝牙:板载RTL8188ETV模块
- 4G:1 x MINI PCIe(WIFI/4G)
- eMMC:最大64G Flash
- SATA:仅i.Mx6Q支持
- USB Host:USB 2.0 x 1,USB_OTG x 1
- MicroSD Slot:x1 (SD)
- COM:12 x COM(4路RS232/485带隔离,8路RS485带隔离) 1 xCOM_DB
- GPIO:9 x GPIO
- IIC:2 x IIC
- Display:1 x VGA(插针)
- AI/DI/DO:8 路 AI 数据采集,支持 8 路 DI 输入、 4 路 DO 输出(带继电器)
- System Control:Reset switch, Power switch
- Temperature:Work -20 ~ 65, Storage -40 ~ 85
- Humidity:5% ~ 95%相对湿度,无冷凝
- PCB Size: 320 x 145 mm
- Power Supply: DC 12V/2A
- OS: Android , Yocto , Ubuntu , Debian
- Other:Watchdog, RTC 20 x指示灯,防雷击,防浪涌,防静电
接口布局和尺寸
接口概览
接口引脚定义
主板内置插针式引脚排序方式
机械尺寸
快速入门
系统下载
- Yocto系统
- Yocto1.8+QT5.6.1 下载地址
工具链下载
- arm-linux-gcc 下载地址
系统烧录
- 将烧录线与主板连接,并接通电源
- 开始烧录
- 如下图出现HID-compliant device说明成功连接上主板并进入烧录模式,按下图中的 [Start] 按钮开始烧录

- 注意 : 如果出现No device connected,表示没有识别到主板,请检查电源及烧录线是否插好,拔插线材确认连接ok后再重新打开相应vbs脚本。
- 完成烧录
- 烧录过程不需要任何操作,直到出现绿色进度条表示烧录成功。(如果遇到磁盘需要格式化,也不要做任何操作,Mfgtool会自动处理)
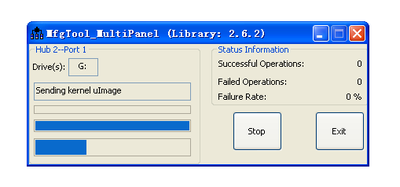
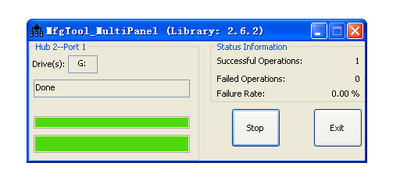
- 烧录成功后,按下 【Stop】 按钮,取下USB线,断开电源,烧录完成。
U盘升级
升级前准备
- 质量较好的U盘,例如:东芝,闪迪
- update.zip升级包,格式为zip压缩文件,无需解压,放在U盘根目录即可
开始OTA升级
串口调试
Windows 上一般用 putty 或 SecureCRT。以 putty 为例介绍如何使用串口调试功能
- putty下载链接选择putty.exe
- 串口通讯参数配置:
- putty下载链接选择putty.exe
波特率:115200 数据位:8 停止位:1 奇偶校验:无 流控:无
putty设置界面如下:
1.Connection type设置为Serial 2.Serial line设置为pc端连接的串口(此项填写pc端实际的串口号) 3.Speed设置为115200 4.点击Open按钮打开终端
查看PC端的串口号:
*右键点击我的电脑->管理->设备管理器->端口(COM和LPT)找到本机对应的串口 *如无设备请先确定pc端是否自带串口及驱动是否安装
进入串口调试终端:
*如图进入交互界面,敲击回车或者输入命令会有反馈
API参考与使用
- Android系统API
- Linux系统API
- Linux API [ 参考页面]
- API文件下载地址(.so) 下载地址
Android系统的使用
开启ADB调试
USB ADB使用方法
开启主板ADB调试功能
- 在标准模式下,从顶部向下滑动屏幕。
- 点击【设置】。
- 向上滑动屏幕,选择【关于平板电脑】。
- 连续点击【版本号】7次后,将提示“开发者模式已启用”。
- 击【←】图标返回至【设置】页面,即可看到【开发者选项】。
- 选择【开发者选项】,勾选【USB 调试】。
数据线ADB连接使用方法
- 下载ADB驱动以及工具
- 安装ADB驱动以及工具
网络ADB使用方法
- 配置网络ADB,配置网络ADB需要先通过USB ADB连接到板卡,然后输出下图中的命令,配置网络ADB端口。
- 连接网络ADB,例:上图中得到的eth0 IP为 : 192.168.8.57,输入 : adb connect 192.168.8.57:5555回车
WiFi使用方法
网口使用方法
- 在标准模式下,从顶部向下滑动屏幕。
- 点击【设置】。
- 点击【以太网】菜单进入以太网设置界面。
- 勾选第一栏【以太网】。
- 如果需要静态IP, 点击【静态IP设置】。
- 在弹出的【静态IP设置】界面中,静态勾选第栏【使用静态IP】。
- 设置完静态IP之后,点击保存退出按钮。
4G模块使用方法
- 依图所示,正确连接3/4G模块与SIM卡
支持列表
- 华为
- 移远
- 龙尚
- 中兴
- ...
步骤
- 正常插入4G模块及SIM卡后上电开机
- 测试4G
- 推荐使用华为909S全网通模块,若需要集成GPS,建议使用移远EC20全网通模块
APK安装
- 常规安装
- 后台静默安装
- 依照USB ADB使用方法进入ADB调试
- 输入如下命令,进行安装
-
1 pm install /mnt/media_rw/udisk/apk/MXPlayer\ 1.7.31.apk
- 安装成功后如下图显示Success
GPIO使用方法
- 通过上文页面得到的GPIO号
- 例1:操作 GPIO 第 1 Pin ,先拉高,再拉低操作方法:
1 liyun@liyundeubuntu:~$ adb shell 2 shell@sabresd_6dq:/ $ su 3 root@sabresd_6dq:/ # echo 146 > /sys/class/gpio/export 4 root@sabresd_6dq:/ # echo out > /sys/class/gpio/gpio146/direction 5 root@sabresd_6dq:/ # echo 1 > /sys/class/gpio/gpio146/value 6 root@sabresd_6dq:/ # echo 0 > /sys/class/gpio/gpio146/value
- shell 说明:
- 进入板卡的shell
- 使用root权限
- 导出第146号GPIO
- 设置gpio146为输出
- 设置gpio146为高电平
- 设置gpio146为低电平
- 例2:操作 GPIO 第 1 Pin ,读取IO的状态:
1 liyun@liyundeubuntu:~$ adb shell 2 shell@sabresd_6dq:/ $ su 3 root@sabresd_6dq:/ # echo 146 > /sys/class/gpio/export 4 root@sabresd_6dq:/ # echo in > /sys/class/gpio/gpio146/direction 5 root@sabresd_6dq:/ # cat /sys/class/gpio/gpio146/value 6 1
- shell 说明:
- 进入板卡的shell
- 使用root权限
- 导出第146号GPIO
- 设置gpio146为输入方向
- 获得gpio146的电平状态
- 获得的状态为高电平
- 注意:不同的板卡GPIO编号可能不同
串口使用方法
- 将COM设备与板卡连接,确认连接无误后开机(连接方法参照上文[接口引脚定义]并注意232/485模式的选择)
- 确认所连接的节点
- 飞思卡尔(imx6)一般为/dev/ttymxc0-4,其中/dev/ttymxc0一般为debug口,其余一次对应COM1-4
- 开始通信
SPI使用方法
Linux系统的使用
网络使用方法
以太网
- 查看设备
- 使用
- DNS设置
1 cat <<EOF > /etc/resolv.conf //临时修改DNS,此文件内容可能被覆盖 2 nameserver 8.8.8.8 //主DNS 3 nameserver 114.114.114.114 //副DNS 4 5 EOF
- 推荐方式,参考配置静态ip部分,将DNS写入到/etc/network/interfaces配置文档中
WIFI
- 查看设备
- 使用
- 动态IP
1 cat << EOF >> /etc/network/interfaces 2 # Wireless interface 3 auto wlan0 4 allow-hotplug wlan0 5 iface wlan0 inet dhcp 6 wireless_mode managed 7 wireless_essid any 8 wpa-driver nl80211 9 wpa-conf /etc/wpa_supplicant.conf 10 11 EOF
- wpa_supplicant.conf为wpa_passphrase生成的文件,例如:(ssid:test passwd:123456)
1 wpa_passphrase test 123456 > /etc/wpa_supplicant.conf
- 注意:WiFi名称可能不是wlan0,请将wlan0换为实际的无线网卡名称
- 静态IP
1 cat <<EOF >> /etc/network/interfaces 2 auto wlxec3dfd322b06 3 allow-hotplug wlxec3dfd322b06 4 iface wlxec3dfd322b06 inet static //静态IP模式 5 wpa-conf /etc/wpa_supplicant.conf 6 address 192.168.100.148 //静态IP地址 7 netmask 255.255.255.0 //子网掩码 8 gateway 192.168.100.1 //网关 9 dns-nameservers 223.5.5.5 //DNS域名服务器 10 EOF
- 注意:WiFi名称可能不是wlan0,请将wlan0换为实际的无线网卡名称
- DNS设置
1 cat <<EOF > /etc/resolv.conf //临时修改DNS,此文件内容可能被覆盖 2 nameserver 8.8.8.8 //主DNS 3 nameserver 114.114.114.114 //副DNS 4 5 EOF
- 推荐方式,参考配置静态ip部分,将DNS写入到/etc/network/interfaces配置文档中
远程访问及文件传输
通用方法
查看CPU温度
1 root@sabresd_6dq:/ # cat /sys/devices/virtual/thermal/thermal_zone0/temp 2 30
查看CPU序列号
1 root@sabresd_6dq:/ # cat /proc/cpuinfo |grep Serial 2 Serial : 0d1eb1d4e31698d7
查看CPU频率
1 root@sabresd_6dq:/ # cat /sys/devices/system/cpu/cpu0/cpufreq/cpuinfo_cur_freq 2 996000 3 root@sabresd_6dq:/ # cat /sys/devices/system/cpu/cpu0/cpufreq/cpuinfo_max_freq 4 996000
查看内存容量
1 root@sabresd_6dq:/ # busybox free -m 2 total used free shared buffers 3 Mem: 754 617 136 0 10 4 -/+ buffers: 607 147 5 Swap: 0 0 0
查看存储容量
1 root@norco:/ # busybox df -h 2 Filesystem Size Used Available Use% Mounted on 3 tmpfs 377.3M 136.0K 377.2M 0% /dev 4 none 377.3M 12.0K 377.3M 0% /sys/fs/cgroup 5 tmpfs 377.3M 0 377.3M 0% /mnt/secure 6 tmpfs 377.3M 0 377.3M 0% /mnt/asec 7 tmpfs 377.3M 0 377.3M 0% /mnt/obb 8 tmpfs 1.0M 0 1.0M 0% /mnt/shm 9 /dev/block/mmcblk0p5 472.4M 335.3M 137.1M 71% /system 10 /dev/block/mmcblk0p4 6.1G 240.3M 5.9G 4% /data 11 /dev/block/mmcblk0p6 247.9M 6.0M 229.1M 3% /cache 12 /dev/block/mmcblk0p9 7.7M 1.1M 6.3M 15% /device 13 /dev/fuse 6.1G 240.3M 5.9G 4% /mnt/shell/emulated
网络Ping测试
1 root@norco:/ # ping -s 1000 -c 5 192.168.8.100 2 PING 192.168.8.100 (192.168.8.100) 1000(1028) bytes of data. 3 1008 bytes from 192.168.8.100: icmp_seq=1 ttl=64 time=0.914 ms 4 1008 bytes from 192.168.8.100: icmp_seq=2 ttl=64 time=0.790 ms 5 1008 bytes from 192.168.8.100: icmp_seq=3 ttl=64 time=0.797 ms 6 1008 bytes from 192.168.8.100: icmp_seq=4 ttl=64 time=0.810 ms 7 1008 bytes from 192.168.8.100: icmp_seq=5 ttl=64 time=0.706 ms 8 9 --- 192.168.8.100 ping statistics --- 10 5 packets transmitted, 5 received, 0% packet loss, time 4002ms 11 rtt min/avg/max/mdev = 0.706/0.803/0.914/0.070 ms
设置系统时间保存到RTC芯片
- 注意此处显示的UTC表示0时区,我们处于CST时区,假设要设定时间为上午10点,则为"2020-06-06 02:09:55"。
1 root@norco:/ # busybox date -s "2020-06-06 10:09:55" 2 Thu Feb 1 10:09:55 UTC 2018 3 root@norco:/ # busybox hwclock -w