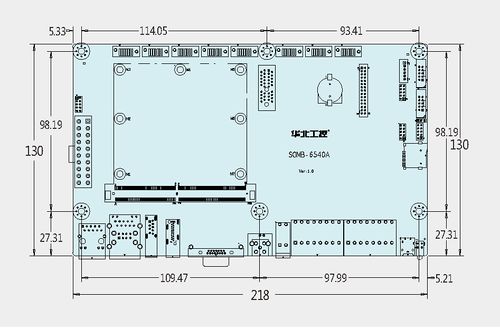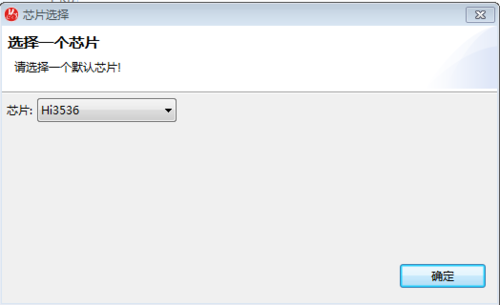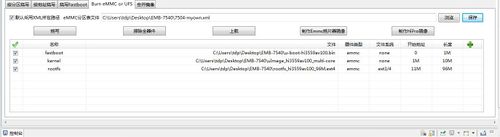“SOMB-6540A”的版本间的差异
来自ARM Wiki
Tangdapeng(讨论 | 贡献) (→DEMO使用) |
Tangdapeng(讨论 | 贡献) (→接口引脚定义) |
||
| 第47行: | 第47行: | ||
:*[[SOMB-6540A-J2|J2]] | :*[[SOMB-6540A-J2|J2]] | ||
:*[[SOMB-6540A-CVBS|CVBS接口]] | :*[[SOMB-6540A-CVBS|CVBS接口]] | ||
| − | |||
:*[[SOMB-6540A-J45、J46|J45、J46接口]] | :*[[SOMB-6540A-J45、J46|J45、J46接口]] | ||
:*[[SOMB-6540A-J47、J48|J47、J48接口]] | :*[[SOMB-6540A-J47、J48|J47、J48接口]] | ||
2020年7月8日 (三) 14:23的版本
介绍
- SOMB-6540A的核心芯片是Hi3536, 其计算单元架构包括四核A17、单核A7。 四核A17主频1.4GHz,32KB L1 I-Cache,32KB L1 D-Cache,1MB L2 Cache。单核A7的主频为0.9GHz,32KB L1 I-Cache,32KB L1 D-Cache,128KB L2 Cache。
- GPU方面,集成 Mali-T720 GPU,支持 OpenGL ES3.1/2.0/1.1,支持 OpenCL 1.2/1.1/1.0,支持双精度 FP64 及抗锯齿功能,三角形填充率高达 63MTris/s。
- SOMB-6540A,大小为218mmX133mm,运行Linux操作系统,拥有稳定可靠的工业级性能,高品质超高清视频编解码能力、支持强大硬件加速算法、接口丰富、扩展性强,可应用神经引擎,深度学习,人工智能等领域开发,以及网络视频监控系统、高清摄像机、视频服务器、无人驾驶、医疗领域、军工等行业。
- SOMB-6540A一般搭配我司SOM-6540核心板一起使用。
资源特性
- CPU:HiSilicon HI3536 4xA17 + 单核A7
- GPU:Mali-T720 GPU
- Memory:板载内存最大容量4G,默认2GB
- Storage:板载 8 GB ,1x TF卡槽,8个标准的SATA接口
- Ethernet: 2 x LAN,100/1000Mbps
- Display:1xHDMI,1xVGA/LVDS,1XCVBS接口
- Encode/decode:视频支持H264/H.265/JPEG多种格式编解码
- 音频支持G.711/G.726/AAC/等编解码
- Touch:电容或电阻屏
- USB Host: 1x USB3.0,2x USB2.0(提供ESD保护)
- COM: 提供4个串口,COM0->RS232(Debug),COM1->RS232(slave_Debug),COM2->RS232,COM3->RS485
- Audio:1xMic;1xLine out;1xMic(3.5mm四节耳机孔)
- Other I/O: 1个PCIEX1插槽;16路DI,4路DO
- RTC:支持
- Watchdog:支持
- Power Supply:ATX供电
- Temperature:Work :-20℃ ~ +65℃, Storage :-40℃ ~ +85℃
- Humidity:5% ~ 95%相对湿度,无冷凝
- Size: 218mmX133mm
- OS: Linux
接口布局和尺寸
接口概览
接口引脚定义
机械尺寸
下载
- 镜像 下载
- sample 下载
- [ sample 下载]
- 烧录工具 下载
- 交叉编译工具下载
烧录方法
HiTool 烧录方法
适用场景
- 适用于一键烧写所有程序镜像到单板flash 上的场景、单板已有 boot 可按地址烧写其他程序镜像到单板 flash 上的场景,以及在空板上只烧写 boot 到单板 flash 上的场景。
- 本文只介绍 <eMMC烧录>方法。
环境部署
- HiBurn 工具烧写的环境准备如下:
- 步骤 1. PC 与单板之间连接好串口、网线,且因工具烧写需要涉及到与 bootrom 交互,故单板硬件上 bootrom_sel 需要设置为 1,从 bootrom 启动。
- 步骤 2. 把 HiTool-BVT-X.X.X.zip 拷贝到 PC 上(PC 要求安装 Win7、XP 操作系统)的某个本地硬盘。
eMMC烧录
适用场景
- 适用场景如下:只适用于 eMMC 烧写,不管单板上有没有 boot 都适用,可实现一键烧写所有镜像。
烧写步骤
- 具体烧写步骤如下:
- 步骤 1. 切换到“烧写 eMMC”页签,如图 5-1 所示。
- 步骤 3. 准备单板环境。连接单板的串口和网口,如果单板处于通电状态,给单板下电 。
- 步骤 4. 烧写单板,点击烧写按钮【Burn】。
- 步骤 5. 给单板上电,进入烧写过程,等待烧写完成。
- 烧写过程的信息会在控制台中显示。
- 串口选择是否正确。
- IP 地址设置是否正确,地址是否被占用。
- 是否有短接单板上的自举跳线。
- 步骤 6. 烧写完成,连接终端工具,重启单板。
U盘烧录方法
- 此方法适用于主板已有Uboot及内核的情况
例程环境搭建
工具链安装
- 1) 将安装包arm-hisiv400-linux.tar.gz拷贝到安装了ubuntu环境的PC机上,在PC机的shell中执行下面步骤进行安装:
1 $ tar -xvf arm-hisiv400-linux.tar.gz 2 $ chmod +x cross.v400.install 3 $ sudo ./cross.v400.install
- 2) 执行 source /etc/profile 或者重启电脑让环境变量生效。注意,如果不重启电脑,仅仅source一下,环境变量只在当前shell里生效。
DEMO使用
sample_audio(音频相关)
1 root@root:/mpp/sample/audio# ./sample_audio 2 3 4 /************************************/ 5 please choose the case which you want to run: 6 0: start AI to AO loop 7 1: send audio frame to AENC channel from AI, save them 8 2: read audio stream from file, decode and send AO 9 3: start AI(AIC31) to AO(Hdmi) loop 10 q: quit whole audio sample 11 12 sample command:
- shell 说明:
- 1. 运行sample_audio 音频 (输入/输出/编码/解码)样例
- 5. 选择要运行的选项
- 6. 0) 音频从输入到输出 (话筒功能)
- 7. 1) 采集音频输入帧发送到编码通道,保存文件 (录音功能)
- 8. 2) 从文件读取音频流,解码然后发送到输出 (解码播放功能)
- 9. 3) 采集音频输入到HDMI中音频输出 (HDMI设备播放音频功能)
- 10. q) 退出整个音频示例
- 12. 选项输入框
sample_hifb(Hisilicon Framebuffer,基于Linux FB 基本功能扩展了一些图形层控制功能)
1 root@root:/mpp/sample/hifb# ./sample_hifb 2 3 4 /************************************/ 5 please choose the case which you want to run: 6 0: ARGB1555 standard mode + cursor 7 1: ARGB1555 BUF_DOUBLE mode 8 2: ARGB1555 BUF_ONE mode 9 3: ARGB1555 BUF_NONE mode 10 4: ARGB8888 BUF_NONE mode with compression 11 q: quit the whole sample
- shell 说明:
- 1. 运行 sample_hifb
- 4. <index>
- 5. 请选择一下您想运行的情况之一
- 6. 0: ARGB8888像素格式(标准模式)
- 7. 1: ARGB1555像素格式双缓存模式
- 8. 2: ARGB1555像素格式单缓存模式
- 9. 3: ARGB1555像素格式无缓存模式
- 10. 4: ARGB8888像素格式带压缩的单缓存模式
- 11. q: 退出程序
sample_ive_main(智能加速引擎)
1 root@root:/mpp/sample/ive# ./sample_ive_main 2 Usage : ./sample_ive_main <index> [complete] [encode] [vo] 3 index: 4 0) Canny, <complete>: 0--part canny; 1--complete canny. 5 1) BgModel, <encode>: 0--no encode; 1--encode; <vo>: 0--no vo; 1--with vo. 6 2) GMM, <encode>: 0--no encode; 1--encode; <vo>: 0--no vo; 1--with vo. 7 3) Occlusion detection. 8 4) MemoryTest. 9 5) Sobel. 10 6) ANN. 11 7) ShiTomasi And LKOpticalFlow. 12 8) SVM.
- shell 说明:
- 1. 运行 sample_ive_main
- 2. 使用说明: ./sample_ive_main <index> [complete] [encode] [vo]
- 3. index:
- 4. 0) 边缘检测
- 5. 1) 背景模型
- 6. 2) 高斯模型Gmm
- 7. 3) 遮挡检测
- 8. 4) 内存测试
- 9. 5) Sobel算子分割
- 10 6) 图像检索Ann
- 11 7) St和LK光流法
- 12 8) 分类器SVM
sample_region(视频图片层叠)
1 root@root:/mpp/sample/region# ./sample_region 2 press sample command as follows! 3 0) VPSS: file->VDEC->VPSS(COVER+OVERLAY)->VO HDMI VGA 1080P30 4 1) VPSS: file->VDEC->VPSS(COVEREX+OVERLAYEX+LINE)->VO HDMI VGA 1080P30 5 2) VO : file->VDEC->VO(COVER+OVERLAY+LINE)->VO HDMI VGA 1080P30 6 3) VENC: file->VDEC->VENC(OVERLAY)->file 7 q) quit the whole sample 8 sample command:
- shell 说明:
- 1. 运行 sample_region
- 2. index:
- 3. 0) VPSS COVER.
- 4. 1) VPSS COVEREX.
- 5. 2) VO COVER.
- 6. 3) VENC OVERLAY.
- 7. q) 退出程序
usbCamTest(usb摄像头)
1 root@root:/mpp/sample/ght_usb_camera_vdec_vo# ./usbCamTest
- shell 说明:
- 1. 运行usb摄像头样例程序,实现usb摄像头获取264的码流 然后解码在hdmi显示。
其他功能说明
nfs配置和网络
- 1,pc机安装nfs服务,安装前可以先学习下这个网站内容:https://blog.csdn.net/iamplane/article/details/53912176
- pc机操作示例如下:
1 $ sudo apt-get install nfs-kernel-server 2 $ sudo apt-get install nfs-common 3 $ sudo gedit /etc/exports #添加下面内容/home/nfs *(rw,sync,no_root_squash,no_subtree_check) 4 $ sudo /etc/init.d/rpcbind restart #重启rpcbind 5 $ sudo /etc/init.d/nfs-kernel-server restart #重启nfs服务 6 $ showmount -e #使用此命令后有”/home/nfs“则安装成功
- 2,设备debug串口链接到PC机上,串口参数是115200 8N1(详细见 调试串口接口定义)
- 在设备串口终端上,通过下面命令配置IP eth0:
1 ~ # ifconfig eth0 192.168.8.189
- 在设备串口终端,通过下面命令挂载PC机的/home/nfs目录到设备的/mnt/nfs目录(192.168.8.xx是PC机的IP,和设备eth0的IP处在同一网段即可):
1 ~ # mount -t nfs -o nolock -o tcp 192.168.8.xx:/home/nfs /mnt/nfs 2 ~ # cd /mnt/nfs 3 ~ # ls #查看PC机共享的内容
- 这样PC机共享出/home/nfs目录后,在设备的/mnt/nfs目录就可以访问PC机/home/nfs目录的内容。
gpio使用
- 16路DI电平由外部控制,4路DO。此处示例设置4路DO的电平。
1 root@root:~# cat /sys/class/gpio/gpionl1/value #查看gpionl1脚的输出电平 2 1 #高电平 3 root@root:~# echo 0 > /sys/class/gpio/gpionl2/value #把gpionl1脚的输出电平拉低 4 root@root:~# cat /sys/class/gpio/gpionl1/value #查看gpionl1脚的输出电平 5 0 #低电平 6 root@root:~# cat /sys/class/gpio/gpionl2/value #查看gpionl2脚的输出电平 7 1 #高电平 8 root@root:~# echo 0 > /sys/class/gpio/gpionl2/value #把gpionl2脚的输出电平拉低 9 root@root:~# cat /sys/class/gpio/gpionl2/value #查看gpionl2脚的输出电平 10 0 #低电平
USB口U盘挂载
- 将U盘插入USB口,会有很多提示信息,其中比较有用的标识是sda: sda1信息(第一个U盘,后面以此是sdb1,sdc1...),然后通过下面命令进行U盘挂载,进入/mnt/usb目录可以看到U盘内容。
1 ~ # mount -t vfat /dev/sda1 /mnt/usb #假设看到的提示信息是sda1 2 ~ # cd /mnt/usb 3 ~ # ls #查看U盘内容
TF口使用
- 将TF卡插入到设备TF卡槽内,重启系统,在终端会有mmc1: new high speed SD card at address 0001提示。使用下面命令进行挂载(mmcblk0是系统emmc使用,TF卡为mmcblk1),在 /mnt/mmc目录下可以看到TF卡里面的内容。
1 ~ # mount -t vfat /dev/mmcblk1p1 /mnt/mmc 2 ~ # cd /mnt/mmc 3 ~ # ls #查看TF卡内容
COM口使用
- 一个COM232,一个COM485,两个debug调试串口,COM0_DB为主系统的调试口COM1_DB为从系统的调试口,引脚定义详见串口接口定义和J46接口定义
- 软件上COM232口和COM485对应/dev/ttyAMA1和/dev/ttyAMA2,debug串口对应的设备是/dev/ttyS000。
- 调试串口默认参数是115200 8 N 1。